fengniao.com. All rights reserved . 北京蜂鸟映像电子商务有限公司(蜂鸟网 FENGNIAO.COM)版权所有
京ICP证 150110号 京ICP备 15000193号-2
违法和未成年人不良信息举报电话: 13001052615
举报邮箱: fengniao@fengniao.com
十二、分割色调的妙用
分割色调是一个许多初学者都感到陌生的功能,但你只要熟悉它之后就会发现这个功能相当好用。顾名思义,所谓「分割色调」就是能为影像的亮部和阴影加上颜色滤镜,两者能单独分开调整,所以理论上能够搭配出相当多种的色彩排列组合,像是一些常见的电影色调或是复古风格,都是用分割色调所调整出来的,可以说是学会如何运用它之后,你的作品将能拥有完全不同的样貌呈现,至于步骤与实作结果如何?就让我们一起来看看。
·范例一、分割色调实作范例——彷佛走入中古世纪
此张摄于东京大学某栋建物的一楼,当初是被这仿西洋的建筑风格吸引而匆匆按下快门。回来检视照片后发现反差过大,加上色调也不讨喜,故决定运用分割色调工具重现心中那个彷佛走入中古世纪的影像风情。

STEP 01︰开启 Lightroom 并加载欲编辑的影像。→ 先在基本面板中进行影像的初步调整。
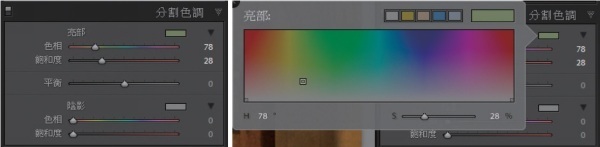
STEP 02︰接着开启分割色调面板,首先先调整亮部的色相和饱和度,使用者可以直接操作滑杆,亦或是打开色表点选即可。
·范例二、分割色调实作范例——让影像富底片口味
相信不少玩家喜欢电影底片的高宽容度和淡淡的优雅色调表现,但否又若觉得拍底片是一种麻烦的话,那透过后制加以将影像修饰成负片风格也是可行的作法。

STEP 01︰开启Lightroom并加载欲编辑的影像。→ 先在基本面板中进行影像的初步调整。
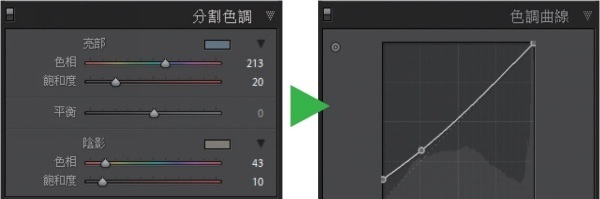
STEP 02︰接着开启分割色调面板,以此图为例,我们选择将亮部色相调整至213,饱和度为20;影阴色相调整至43,饱和度为10。→ STEP03︰然后再调整色调曲线,加强阴影处的亮度以降低影像对比。

STEP 04︰接着新增一个渐层滤镜,用意是要加强画面左侧向光处的暖色调,然后利用鼠标由左上往右下拖曳出渐层滤镜的范围。
十三、重视影像的细节
某些相机所拍摄的 RAW 档在载入 Adobe Photoshop Lightroom 后,不仅色调会被打回原形,就连锐利度也是与在相机屏幕上看到的有很大出入,这时只要透过细节面板进行适度调整,就能重现影像的原始细节。打开 Adobe Photoshop Lightroom 的细节面板,你会发现大致上分为二个区块,分别为「锐利化」和「杂色减少」,前者是负责影像的锐利化调整,后者则是要用来消除/降低因加强锐利化而产生的单色或彩色噪点。

要调整总量、半径、细节或遮色片时,可以先按住 Alt 键再移动滑杆,将更能清楚看见强弱的变化。
另外,在锐利化中我们会看到「总量」、「半径」、「细节」和「遮色片」这四个项目,其中「总量」是针对整张影像做一次性的调整;「半径」则是控制影像中每色彩的边缘范围,数值愈小表示能将颜色做更细部的区分,有线条的地方会愈细,反之则愈粗;「细节」则是更进一步调整影像的锐利化程度,但要注意的是,若照片本身是采高 ISO 拍摄,这个部份就不要动到太多,以免产生许多噪点让影像看起来不自然;至于「遮色片」功能是能将色彩进行屏蔽作用,当数值愈低则表示愈能将相近的颜色视为同一区块来处理,所以锐利化的效果就会较不明显,一般这个选项都是采用默认值(100)。另外在调整时可先按住Alt 键再移动滑杆,效果会更明显。
键盘也能翻页,试试“← →”键

打开微信,点击底部的“发现”,使用
“扫一扫”即可将网页分享至朋友圈。