fengniao.com. All rights reserved . 北京蜂鸟映像电子商务有限公司(蜂鸟网 FENGNIAO.COM)版权所有
京ICP证 150110号 京ICP备 15000193号-2
违法和未成年人不良信息举报电话: 13001052615
举报邮箱: fengniao@fengniao.com
有在接触摄影的人应该都知道 Adobe Photoshop Lightroom 这套软件,或许已久闻其名,也或许你经常使用但却不甚熟悉,没关系!只要看完本篇的心得和密技分享,你将获得重新认识 Adobe Photoshop Lightroom 的机会,并且爱上它。
一、RAW 与 JPEG 的编修差异
自从进入数字摄影以来,后制与否一直是部份玩家争论的重点,虽说两边都有各自拥护者,但若仔细去想就会明白,就算是一般玩家所强调的 JPEG 直出,在按下快门到屏幕上秀出拍摄结果之前,照片其实已经经过图像处理器的运算(包括套用机身所设定的好风格档),然后才是我们所得到的最终结果。要知道,再厉害的相机都有它运作的极限,像是宽容度范围、色彩表现、高感度画质⋯⋯等,所以往往很多时候,所记录的影像并不能完全符合当下所见,或是合乎我们的预期,因此才需要透过后制编修的协助,将影像还原成印象中的当时景致,甚至是大玩色调创意,赋予影像崭新的面貌。

同样都是加载 Canon EOS 6D 所拍摄的 RAW 檔,但 Lightroom 因不会读入相机预设的调控文件,所以影像看起来会较为平淡。
虽说几乎各大相机厂商都有自己的解 RAW 文件软件(例如 Canon 的 DPP、Nikon 的 Capture NX-D), 但是其功能或者可调整幅度都不若 AdobePhotoshop Lightroom 来得多且强大,因此后者还是许多职业摄影师/业余摄影玩家爱用的影像编修工具。相信很多人一开始都很不习惯 RAW 档丢入 Adobe Photoshop Lightroom 后所呈现出的效果,也就是俗称的“打回原形”,认为与原厂软件读入的 RAW 文件差距甚大,所以会不知从何处编修起!其实,会有这样的现象是因为 Adobe Photoshop Lightroom 在加载 RAW 档的时候,并不会读入各品牌相机的调控档(例如 Canon 的 Picture Style、Nikon 的 PictureControl),所以我们看到的反而是最原始的 RAW 档,这样的好处是除了能任意挥洒创意之外,可调整的幅度也是最大的,当然也可以利用 AdobePhotoshop Lightroom 的「相机校正」功能读入相机原本的调控档,这部份后面会有相关的解说。
另外,有些玩家喜欢拍 JPEG 再丢进 Adobe Photoshop Lightroom 进行后制,若你也是这么做的话,建议马上改掉这个习惯!因为以位深度来看,一张 RAW 文件能记录14bit 的数据,也就是说从全黑到全白约有16,384 阶,色彩组合则为4,398,046,511,104(RGB 各14bit,故为2的42次方);至于 JPEG 只能记录8bit 的数据,从全黑到全白只有256阶,色彩组合也仅有16,777,216(RGB 各8bit,故为2的24次方),由此不难看出何者能调整的幅度比较宽广。
由于 JPEG 能记录的元位深度比 RAW 小很多,在后制上不仅捉襟见肘,也容易出现色阶断掉等情况,因此若要让影像能有更大的后制弹性,记得一定要以 RAW 文件拍摄/编修。
二、看懂色阶分布图
当然,不可否认有些时候的确需要藉由后制来挽救前期拍摄失败的照片,但我们要建立个观念就是,虽然以 RAW 文件的位深度,以及它能完全保留感光组件所记录到的每个讯息之特点来看,的确拥有比 JPEG 格式还要更强大的后制空间,不过并不表示所有前期的失误都能挽救回来,因为毕竟仍然有其极限存在,至于这个极限我们要如何拿捏?其实很简单,只要学会看懂色阶分布图来掌控手中相机的曝光特性即可。
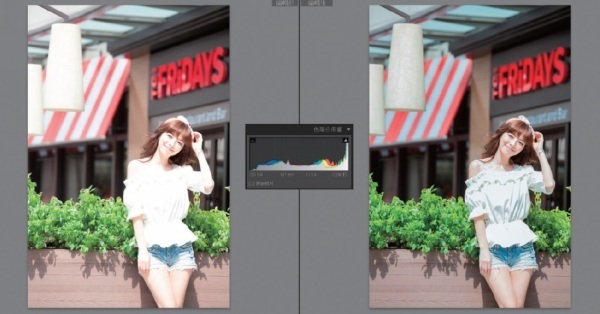
Canon/FUJIFILM 相机可以遵守「向右曝光」理论,以获得较大的后制空间。
「色阶分布图」是利用波形图标来显示照片曝光和对比情况的一种工具,其横轴由左至右分别代表全暗到全亮,纵轴则表示每一亮度值当中所含的画素多寡,若峰值愈高,则代表那处亮度所记录到的讯息就愈多。一张“曝光理想”的 RAW 档,色阶分布图应该呈现出左右低、中间高的山峰形状,例如左上图便是理想的模板,我们从这个色阶分布图便可看出,由左至右整个阶调非常完整且连续,而且无论是暗部或高光区域,都还有向左和向右扩展的空间,这表示此张照片可调整的幅度不算小,是张非常适合后制的典型照片。
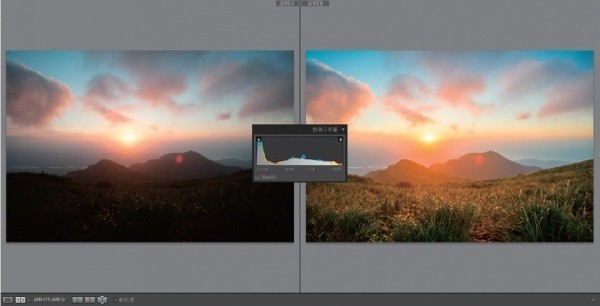
Nikon/Sony 相机可以遵守「向左曝光」理论,以获得较大的后制空间。
不过我们也知道并非所有影像都能符合这样的情况,而且每家厂牌相机的感光组件特性也都不尽相同,因此聪明的你或许已经想到,何不就利用这个特点来拍摄对自己有利后制的照片呢?!根据拍摄经验和国外网站的评测数据得知,Canon/FUJIFILM 相机通常都拥有较高的亮部容错空间,也就是说使用这两个品牌的相机拍摄时,我们可以让曝光 over 一些以换取影像的暗部细节(避免硬拉亮产生扰人噪声),而过曝的地方则可依赖后制挽救回来;至于Nikon/Sony 则反之,在拍摄时可故意 under 一些以换取影像高光细节,而暗部再藉由后制拉亮处理,这样的好处在于能使得照片拥有更佳的宽容度,在后制上也将能更随心所欲。
三、编目的重要性
Adobe Photoshop Lightroom 有个非常重要的功能叫做「编目」,不过许多初学者都不知道它的好处与用途为何,因而选择忽略它的存在,甚为可惜!其实,编目并不难懂,只要了解它的功用之后,对你往后的后制效率绝对只有加分作用。
我们都知道要加载欲编修照片至 Adobe Photoshop Lightroom 时,只要在「图库」模块点选左下方的「读入」,或是直接将影像拖拉至 Adobe Photoshop Lightroom 的窗中即可,然后切换到「编辑相片」模块就可以开始着手进行影像编修,但其实将影像汇入 Adobe Photoshop Lightroom 的那一刻起,接下来所做的每个动作,像是设计旗标、评等、颜色卷标、新增关键词⋯⋯等筛选动作,或是在「编辑相片」模块中所做的任何调整,通通都会被储存在编目之中。
原来,将相片读入 Adobe Photoshop Lightroom 时, 系统会为相片和编目建立连结,之后你对相片所执行的任何动作,都会当作额外的元数据储存到编目中,它最大特点不仅是记录编修步骤的而已,由于软件本身是采用非破坏性的编辑方式,因此不会对原图(RAW 档)产生影响,换句话说,透过编目记录你可以随时将影像回复到先前任何一个编修步骤,或是原始尚未编修的样子。当然,若你不小心将编目移失/删除,也代表着失去这些照片先前所有的筛选、编修步骤,所有的一切通通归零,这种情况对于每次一口气都要处理大量影像的职业摄影师而言,绝对是相当不乐见的,因此如何妥善管理、备份编目,也是使用 AdobePhotoshop Lightroom 时应该学习的重点课题。
·如何新增编目
虽然每次汇入新相片至 Adobe Photoshop Lightroom 后,系统都会使用默认的编目(以 Windows 7 为例,路径为 C:UsersUserNamePicturesLightroomLightroom 5 Catalog.lrcat),但建议你可以为每次的拍摄建立专属编目,以确保软件效能的正常运作。
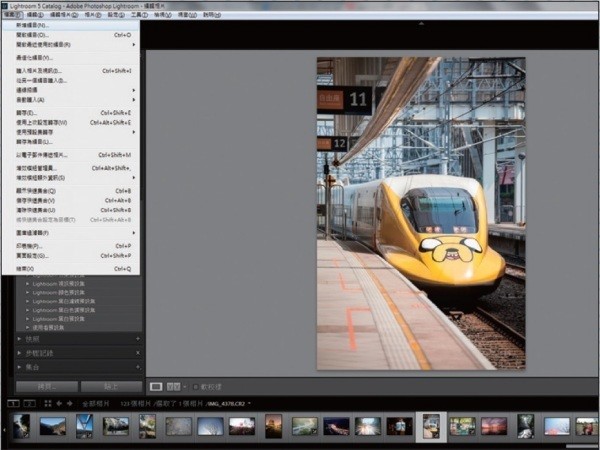
STEP 01︰汇入欲编修照片后,点选「档案」→「新增编目」。
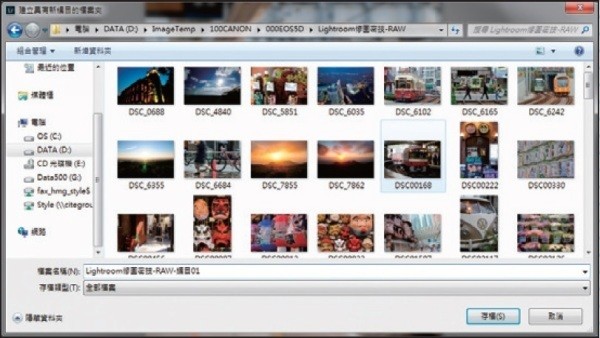
STEP 02︰选择编目的储存位置,并将其命名后按下「储存」即可。
·定期备份编目
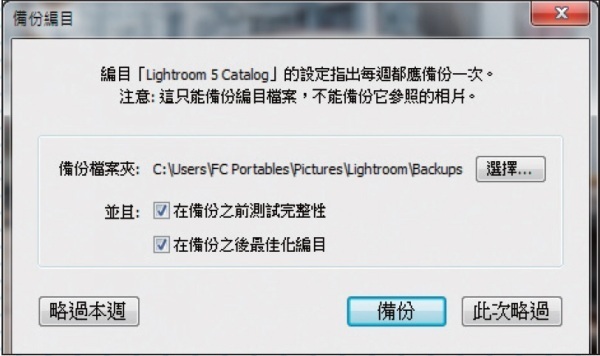
STEP 03︰当所设定的周期来到时,系统会自动跳出备份窗口,接着按下「备份」即可。(也可以自行选择备份编目要存放的路径)
相信你从前文已得知编目的重要性,那么要如何妥当的管理编目呢?别担心,Adobe Photoshop Lightroom 内建贴心的自动备份编目功能,只要设定好欲备份的周期,就能安心的使用 Lightroom 啰!
四、了解预设集
在进入「相片编辑」模块之后,会发现 Adobe Photoshop Lightroom 的窗口主要分为左、中、右三大区块,其中左边区块有个名为「默认集」的功能,在 Lightroom 5.x 版本中已经内建7大类共53种。预设集就是所谓的风格档,当点选每一个预设集,你都可以从中间区块的预览窗口看见影像套用后的变化,同时右侧编辑工具也会有数据上的更动,所以简单来说,套用预设集算是一种速成的修图方式,让用户可以依照想要的影像风格自行选择合适的预设集套用,顶多再透过右侧的各项编辑工具进行微调即可。不过这边要灌输个观念就是,预设集虽然方便,但拍摄者还是要弄懂右侧的各项编辑工具,因为唯有熟悉这些参数操作,才能将心中影像透过编辑工具中的滑杆化为实作,并可随着想法进行弹性调整。
·自行建立/汇入预设集
除了 Lightroom 内建的预设集之外,若自行透过右侧编辑工具调整出不错的结果时,也可以建立自己专属的预设集,或是上网下载网友分享的风格档,以供日后能快速套用。
当影像调整完成后,若要将此次的调整储存成预设集,可在左侧默认集中按下「+」图示以建立新的默认集,接着为这个预设集输入名称,并勾选想要储存的设定项目即可。
当完成后,就可在「使用者预设集」的分类中看到刚刚储存的预设集了。若是要汇入从网络上获得的风格档,则直接在「使用者默认集」处按下鼠标右键点选「读入⋯」。
然后直接选择想要汇入的风格档,接着按下「开启旧档」。完成后,在「使用者预设集」就可看到刚好汇入的风格档,并直接套用即可。
五、基本面板——所有影像调整的基础
一般我们在用 Adobe Photoshop Lightroom 编修照片时, 最先或最常用到的工具就是基本面板,它内建了一张照片所有的基调调整,包括白平衡(色温/色调)、曝光度、对比、亮部、阴影、白色/黑色剪载、清晰度、鲜艳度和饱和度。通常一张 RAW 档原图,透过基本面板的初步调整就能收到不错成效,因为它掌控了影像要好看的两大关键:色彩和曝光,只要先将此二元素调整到让影像看起来达舒服程度,就表示已经成功了一半!甚至有些照片只要动动基本面板, 就能完成编修, 也因此基本面板算是 Adobe Photoshop Lightroom 中所有修图的基础。基本面板中所有项目都是藉由滑杆来调整,往右代表调亮/加深,往左则是减暗/变浅,依循着这个原则,建议每个项目都可以亲自动手调整看看,透过中间的预览窗口来观察各项参数的变化,之后随着经验增加,修图速度也就能更快速且得心应手啰!
·TIPS
许多初学者在操作基本面板时,常会搞不清楚亮部、阴影、白色、黑色、鲜艳度和饱和度的差别,在此做个简单的说明。
·亮部:只针对影像的“稍亮”区域做调整。
·阴影:只针对影像的“稍暗”区域做调整。
·白色:针对整张影像的明亮区域做调整。
·黑色:针对整张影像的黑暗区域做调整。
·鲜艳度:自动针对影像中色彩较低/高区域做调整
·饱和度:针对整张影像的色彩做调整。
六、渐层滤镜的运用
除了基本面板之外, 在色阶分布图下方有几个工具也是 Adobe Photoshop Lightroom 相当常重要的功能,其中又以「渐层滤镜」、「放射状滤镜」和「调整笔刷」这三个最常使用。首先来介绍渐层滤镜,就如同 Adobe Photoshop 的遮色片一样,渐层滤镜是一种透过遮色片原理来达成局部编修的功能,也是因为具有“渐层”的效果,所以相当适合用来进行影像的局部过渡调整。当使用此功能时,可以先在右侧的「遮色片」面板中大略调整想要的色温/色调、曝光度、对比、亮部、阴影、清晰度、饱和度、锐利度⋯⋯等选项,接着再藉由鼠标在影像上拖曳出欲调整的渐层范围即可,若是对效果不甚满意,还可以重新变更渐层滤镜的方向和范围,同时,也能在右侧的「遮色片」面板中继续进行微调整。以下,我们就渐层滤镜的运用提供几个实作范例,希望读者在看过后能举一反三,好让作品能有更优异的呈现。
·范例一、渐层滤镜实作范例——加强光线布局
此张照片摄于五扬高架林口段,拍摄时间为夏季的傍晚时分,但因当天天候因素,导致照片远方的日落余晖不够明显,因此透过渐层滤镜的帮助,将能重现当时心中的完美影像。
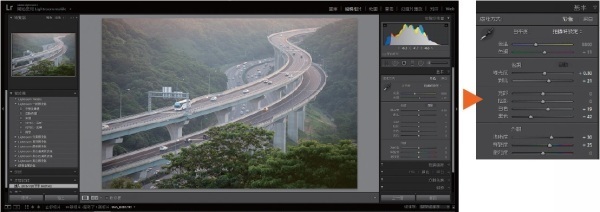
STEP 01︰开启 Lightroom 并加载欲编辑的影像。→ 先在基本面板中进行影像的初步调整。
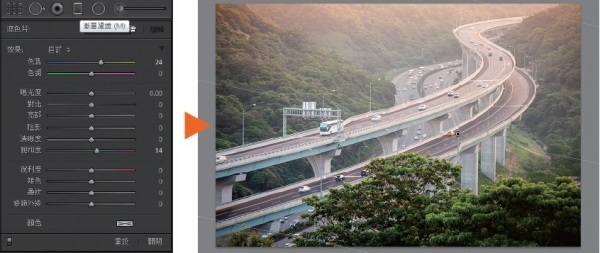
STEP 02︰接着点选渐层滤镜功能,由于要加强日落余晖的感觉,所以在下方遮色片面板中将色温滑杆向右调整(暖色调),并增加些许饱和度来加强其力道。→ 然后利用鼠标由右上往左下拖曳出渐层滤镜的范围。
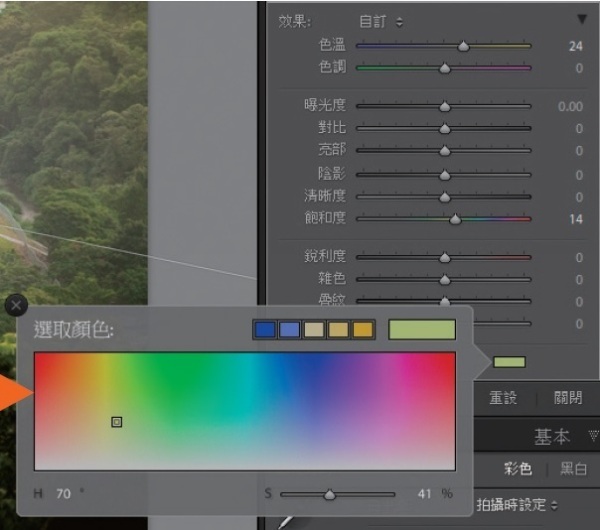
STEP 03︰因为觉得渐层滤镜刷出来的日落余晖有点偏洋红,所以透过遮色片面板中的颜色,调整至理想的色彩。
·范例二、渐层滤镜实作范例——加强水中倒影
利用水池/水洼并采用低角度取景是拍摄风景议题常用的手法,但有些时候因种种因素让水中倒影不甚明显,这时就必须透过后制来加强倒影的效果,这边我们同样利用渐层滤镜来达到想要的结果。
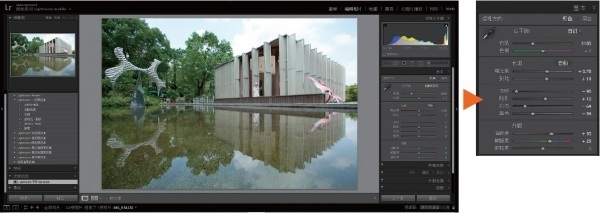
STEP 01︰开启 Lightroom 并加载欲编辑的影像。→ 先在基本面板中进行影像的初步调整。

STEP 02︰接着点选渐层滤镜功能,由于要加强水中的倒影,所以在下方遮色片面板中我们调整了色调、曝光度、对比和阴影。→ 然后利用鼠标由下往上拖曳出渐层滤镜的范围。
·范例三、渐层滤镜实作范例——重现双色温

STEP 01︰开启 Lightroom 并加载欲编辑的影像。→ 先在基本面板中进行影像的初步调整。
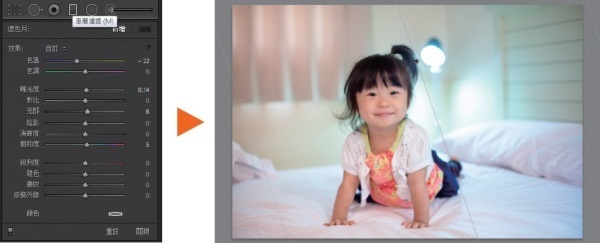
STEP 02︰接着点选渐层滤镜功能,首先要先加强画面右边台灯区域的冷色温,所以在下方遮色片面板中我们调整了色温、曝光度和饱和度,然后利用鼠标由右上往左下拖曳出渐层滤镜的范围。
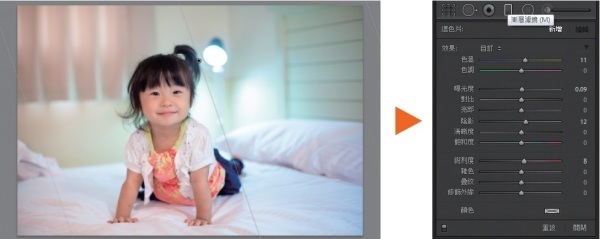
STEP 03︰然后再次点选渐层滤镜功能,接着要加强画面左边窗帘至人物区域的暖色温,所以在下方遮色片面板中我们调整了色温、曝光度、阴影和锐利度,然后利用鼠标由左下往右上拖曳出一个新的渐层滤镜范围。
有些时候相机并不能忠实记录眼前所看到的景象,我们只好依赖后制软件将实景重现。例如此张照片因相机受到现场光源影响,而使得白平衡出现误判,不过没关系,只要藉由两个渐层滤镜,就能还原现场双色温的氛围。
七、放射状滤镜的运用
放射状滤镜是 Adobe Photoshop Lightroom 5 开始才有的新功能,有了它之后,对于某些需要调整一定范围的影像来说将更具弹性了,尤其用户还可以根据范围调整放射状滤镜的形状、大小及方向,看你是要拖曳出正圆或椭圆形皆能随心所欲,让你能轻易编修出符合心中所预期的影像。值得注意的是,开启放射状滤镜后,在「遮色片」面板最下方有个「反转遮色片」,若打勾代表调整放射状滤镜以内的范围,反之则表示调整放射状滤镜以外的范围。
·范例一、放射状滤镜实作范例——让冬阳更具暖意
此张照片摄于日本东京,逆光下的樱花看起来赏心悦目,但画面整体看起来略为偏冷,于是决定使用放射状滤镜来加强右上角光线的色调,让影像看起来更具暖意。
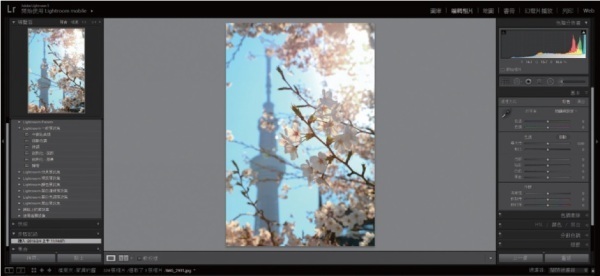
STEP 01︰开启 Lightroom 并加载欲编辑的影像。
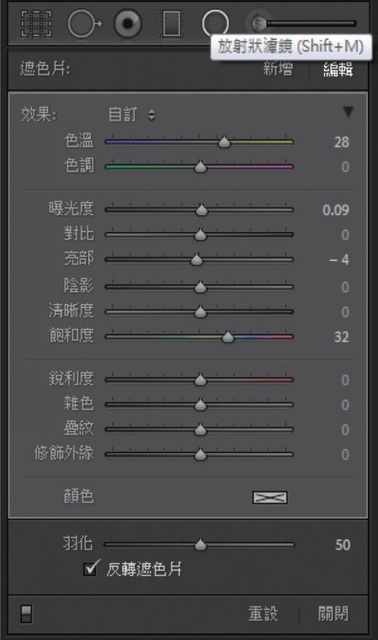
STEP 03︰接着点选放射状滤镜,由于要加强阳光的暖意,所以在下方遮色片面板中将色温滑杆向右调整(暖色调),并增加些许曝光和饱和度。
·范例二、放射状滤镜实作范例——加强脸部受光和背景光源

STEP 01︰开启 Lightroom 并加载欲编辑的影像。→ 先在基本面板中进行影像的初步调整。
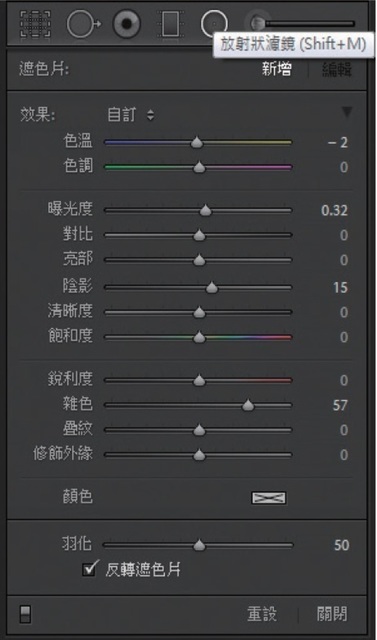
STEP 02︰接着点选放射状滤镜,首先先加强人脸的受光,让其不要太黯淡,所以在下方遮色片面板中将曝光度、阴影和杂色(类似柔肤效果)向右做适度的调整。

STEP 03︰然后利用鼠标在脸上拖曳出放射状渐层滤镜的范围。

STEP 04︰接着再新增一个放射状滤镜要用来加强背景夕阳光辉,所以在下方遮色片面板中将色温、曝光度、亮部和饱和度向右做适度的调整,然后利用鼠标拖曳出放射状渐层滤镜的范围。
这张照片原图其实已有不错的表现,但因逆光关系总有不太完美之处,所以透过两个放射状滤镜的帮助来加强人物正面受光与背景暖阳,让影像能更臻完美。
八、调整笔刷的运用
调整笔刷几乎可以说是 Adobe Photoshop Lightroom 的灵魂工具,它和渐层及放射状滤镜最大不同的地方在于,调整笔刷不仅同样具有可重设大小和遮色片的功之外,更特别的地方是使用者还能用它在影像上视情况随意涂抹,这对于需要经常编修复杂画面的人来说,是最具弹性的滤镜工具了。
·范例一、调整笔刷实作范例——不规则局部调整
登山俯瞰福隆海水浴场与远方山岚,受限于光线漫射影响,原始影像显得有些暗沉,就算是大晴天看起来却略无生气,所以藉由调整笔刷的分次调整,以还原当下所见情况。

STEP 01︰开启 Lightroom 并加载欲编辑的影像。→ 先在基本面板中进行影像的初步调整。
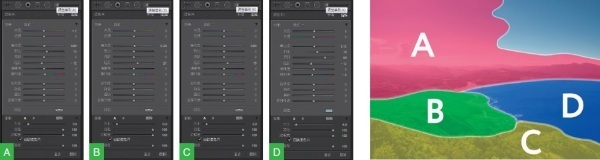
STEP 02︰接由于此张图要调整的地方共分为四个区域,所以可分别新增四个调整笔刷,并依照各区域情况适度调整遮色片的参数。以此图为例,A 区加强了天空左半部的蓝以及云朵和山岚的对比;B、C 区各自加强中景和前景的亮度和色温;D 区则是强调了海的湛蓝。
·范例二、调整笔刷实作范例——局部抽色
所谓的抽色有两种,一是只保留画面的其中一种颜色(例如红色),其余色彩都会以黑白呈现,而另一种则是仅想保留画面中的局部区域色彩,其余区域则以黑白处理,我们在此便针对第二种来进行实作说明。
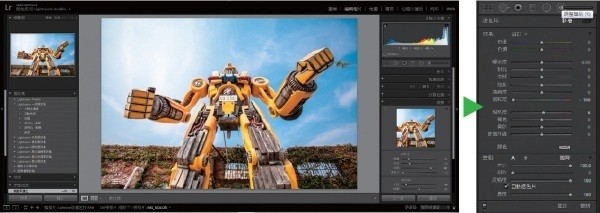
STEP 01︰开启 Lightroom 并加载欲编辑的影像,接着点选调整笔刷,在下方遮色片面板中将饱和度设为-100、笔刷大小设为100、羽化设为0。

STEP 02︰然后用笔刷将照片全部刷过一遍,让其变成黑白影像。→ STEP 03︰接着重新点选画面中的笔刷控制点,并在遮色片面板中的笔刷区点选「擦除」,然后适度调整合适的笔刷大小和羽化程度。

STEP 04︰然后利用鼠标拖曳,对要保留色彩的地方重新刷过一次。
·范例三、调整笔刷实作范例——淡化背景色彩

STEP 01︰开启 Lightroom 并加载欲编辑的影像。→ 先在基本面板中进行影像的初步调整。
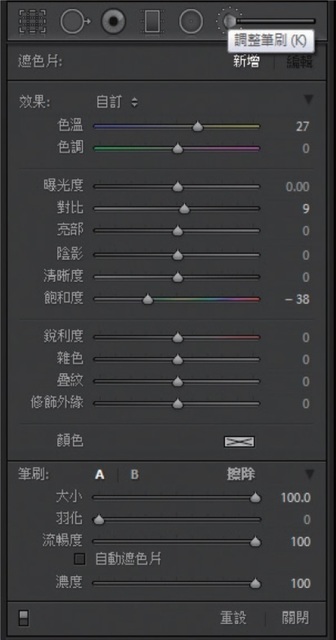
STEP 02︰接着点选调整笔刷,以本图为例,原图背景绿色的背景和草地略让主体失焦,所以决定增加色温,并减少饱和度。

STEP 03︰然后用笔刷将照片全部刷过一遍,让其变成褐色影像。

STEP 04︰然后再选择擦除并利用鼠标拖曳,对要保留色彩的地方重新刷过一次。
有时候受限于背景太过凌乱而使得主体不甚明显,但又不想将背景全部转成黑白,那么只要将上述所学的局部抽色法方略加变通,就能让影像有着焕然一新的视觉效果。
九、善用污点移除工具
DSLR 用久了难免都会有入尘的情况发生,也不是人人都会自己清,或是有时间送回店家清理感光组件,所以每次缩光圈拍照已经变成修图的恶梦了吗?别担心,其实 Adobe Photoshop Lightroom 内建一个相当好用的污点移除工具,只要选择它并在画面中入尘的地方上点一下,就能轻松将尘点移除,十分方便。同时在右侧的面板中除了「修复」之外,还有「仿制」的功能可选择,这样的好处是可以减少再进入 Adobe Photoshop 后制的时间。
开启 Lightroom加载欲编辑的影像后,点选右侧的污点移除,若要详细看出尘点的分布状况,记得再点选预览窗口下方的「显现污点」。接着用鼠标在每个污点上点一下,过程中可视尘点随意调整笔刷大小,全部完成后,透过编辑前/后的比较图,就可清楚看出两者之间的差异。
十、色调曲线的调整
色调曲线几乎是所有影像编修软件都会有的功能,已经习惯调整曲线的人只需要几个步骤就能将影像编修至八九成,速度上会比透过基本面版的滑杆调整还要快上一些。简单来说,以曲线坐标的中心点为分界,右上方是调整影像的浅色调/亮部,左下方则是调整影像的深色调/阴影,例如将前者的数值增加或曲线往上拉,或将后者的数值减少或曲线往下拉,就能使影像的色彩和对比更为强烈,反之则为平淡,与其他影像编修软件的曲线调整功能是一样的,因此就不再赘述。至于若切换到点曲线模式,则表示可自行增加控制点,在调整上也将更具弹性。
无论是使用何种修图模式,用户都可自行摸索,以调整出符合心中理想的影像作品。
十一、HSL/颜色/黑白的功能
在Adobe Photoshop Lightroom 面版中,有个HS/颜色/黑白功能,就是可让用户单独针对红/橙/黄/绿/水绿/蓝/紫/洋红这八种颜色自行各别调整,其调整项目包含了色相、饱和度和明度三种,这是一个非常实用的功能。以本图为例, 原本照片表现出的是绿意盎然的夏天气息,但只要稍加动一下手脚,就能让影像充满萧瑟的秋意!原理很简单,我们只要变更绿色的色相拉至最左边,然后再增加些许饱和度并降低一点明度即可大功告成了。
开启 Lightroom 加载欲编辑的影像后,开启右侧的 HSL/颜色/黑白面板。先调整绿色的色相、饱和度和明度,用意是要让绿叶转黄,然后再变更红色的色相和明度,让列车前方的红色部份转成洋红。
透过编辑前/后的比较图,就可清楚看出两者之间的差异。
十二、分割色调的妙用
分割色调是一个许多初学者都感到陌生的功能,但你只要熟悉它之后就会发现这个功能相当好用。顾名思义,所谓「分割色调」就是能为影像的亮部和阴影加上颜色滤镜,两者能单独分开调整,所以理论上能够搭配出相当多种的色彩排列组合,像是一些常见的电影色调或是复古风格,都是用分割色调所调整出来的,可以说是学会如何运用它之后,你的作品将能拥有完全不同的样貌呈现,至于步骤与实作结果如何?就让我们一起来看看。
·范例一、分割色调实作范例——彷佛走入中古世纪
此张摄于东京大学某栋建物的一楼,当初是被这仿西洋的建筑风格吸引而匆匆按下快门。回来检视照片后发现反差过大,加上色调也不讨喜,故决定运用分割色调工具重现心中那个彷佛走入中古世纪的影像风情。

STEP 01︰开启 Lightroom 并加载欲编辑的影像。→ 先在基本面板中进行影像的初步调整。
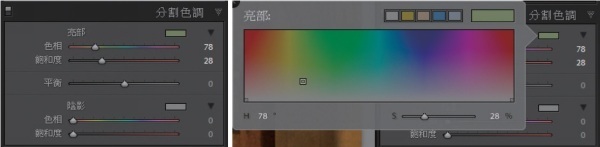
STEP 02︰接着开启分割色调面板,首先先调整亮部的色相和饱和度,使用者可以直接操作滑杆,亦或是打开色表点选即可。
·范例二、分割色调实作范例——让影像富底片口味
相信不少玩家喜欢电影底片的高宽容度和淡淡的优雅色调表现,但否又若觉得拍底片是一种麻烦的话,那透过后制加以将影像修饰成负片风格也是可行的作法。

STEP 01︰开启Lightroom并加载欲编辑的影像。→ 先在基本面板中进行影像的初步调整。
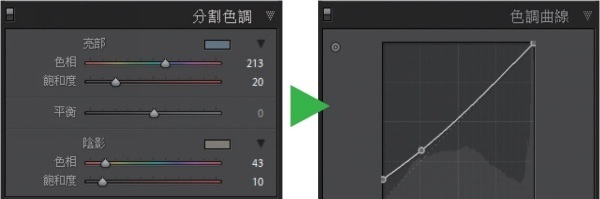
STEP 02︰接着开启分割色调面板,以此图为例,我们选择将亮部色相调整至213,饱和度为20;影阴色相调整至43,饱和度为10。→ STEP03︰然后再调整色调曲线,加强阴影处的亮度以降低影像对比。

STEP 04︰接着新增一个渐层滤镜,用意是要加强画面左侧向光处的暖色调,然后利用鼠标由左上往右下拖曳出渐层滤镜的范围。
十三、重视影像的细节
某些相机所拍摄的 RAW 档在载入 Adobe Photoshop Lightroom 后,不仅色调会被打回原形,就连锐利度也是与在相机屏幕上看到的有很大出入,这时只要透过细节面板进行适度调整,就能重现影像的原始细节。打开 Adobe Photoshop Lightroom 的细节面板,你会发现大致上分为二个区块,分别为「锐利化」和「杂色减少」,前者是负责影像的锐利化调整,后者则是要用来消除/降低因加强锐利化而产生的单色或彩色噪点。

要调整总量、半径、细节或遮色片时,可以先按住 Alt 键再移动滑杆,将更能清楚看见强弱的变化。
另外,在锐利化中我们会看到「总量」、「半径」、「细节」和「遮色片」这四个项目,其中「总量」是针对整张影像做一次性的调整;「半径」则是控制影像中每色彩的边缘范围,数值愈小表示能将颜色做更细部的区分,有线条的地方会愈细,反之则愈粗;「细节」则是更进一步调整影像的锐利化程度,但要注意的是,若照片本身是采高 ISO 拍摄,这个部份就不要动到太多,以免产生许多噪点让影像看起来不自然;至于「遮色片」功能是能将色彩进行屏蔽作用,当数值愈低则表示愈能将相近的颜色视为同一区块来处理,所以锐利化的效果就会较不明显,一般这个选项都是采用默认值(100)。另外在调整时可先按住Alt 键再移动滑杆,效果会更明显。
十四、镜头校正
镜头校正也是 Adobe Photoshop Lightroom 中经常使用到的功能之一,由于该软件里已经内建许多的镜头描述档,只要将「启动描述档校正」和「移除色差」打勾,Adobe Photoshop Lightroom 便会自动套用该颗镜头的描述档,以修正镜头的光学缺陷(桶状/枕状变形、边角失光、色差/色散⋯⋯等),十分方便。另外,若点选下方 Upright 中的「自动」按钮,软件则会自动进行透视校正裁切,如例图中以广角仰拍所产生的透视变形,就能透过这个功能修正回来。若是图片拍摄时略为歪斜,也能利用这个功能自动更正水平,算是懒得使用裁切旋转工具时的另一种快捷方法。
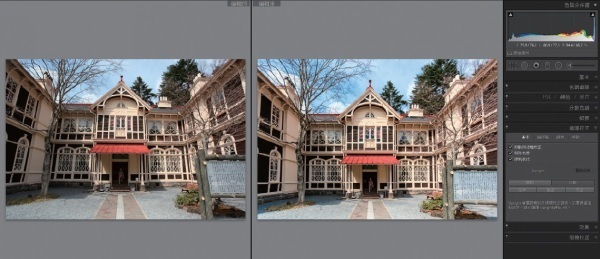
利用镜头校正的 Upright 功能,可以轻易地修正影像的透视变形和水平。
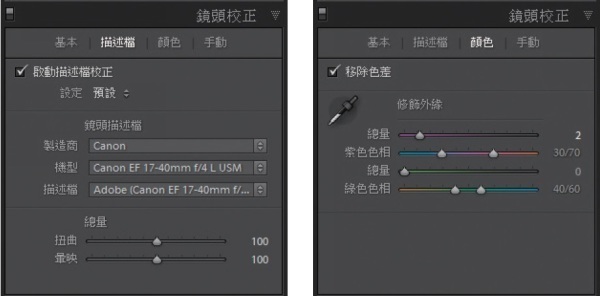
左在描述文件标签下,玩家也可以自行选择所使用的镜头描述档。
右在颜色标签下,我们可以透过这些参数滑杆来修正大光圈所产生的紫边和相差。
十五、相机校正
最后来谈谈相机校正。前面提到过,RAW 档丢入 Adobe Photoshop Lightroom 后之所以会被“打回原形”,是因为该软件并不会读入各品牌相机调控档的缘故(例如 Canon 的 Picture Style、Nikon 的PictureControl),而是以 Adobe Standard 为预设的描述档,但其实只要点选相机校正面板中的描述档,就能看见该台相机的原厂调控档, 这边不妨做个实验, 例如将用 Canon EOS 5D Mark II 拍的一张风景照丢入 Adobe Photoshop Lightroom 后,并在相机校正中选择「Camera Landscape」,看看和用 DPP 开启时的颜色是否一样!而它另一个妙用的地方在于还可以加载其它品牌相机的描述档,若你是使用 A 相机,但却喜欢 B 相机拍出来的发色时,不用再花大把钞票换系统了,套用一下描述档就能暂时解决这样的困扰。
如何套用其他相机的描述档?
假设我们想将用 Canon EOS 5D Mark II 拍的风景照套用 Nikon D700 的风景描述档,首先先用 Adobe Photoshop Lightroom 将该张 RAW 档转存成 DNG 档,然后再开启 DNG Profile Editor 程序,并选择「File」→「OpenDNG Image」。

STEP 01︰选取刚刚用 Lightroom 转存出来的 DNG 檔。
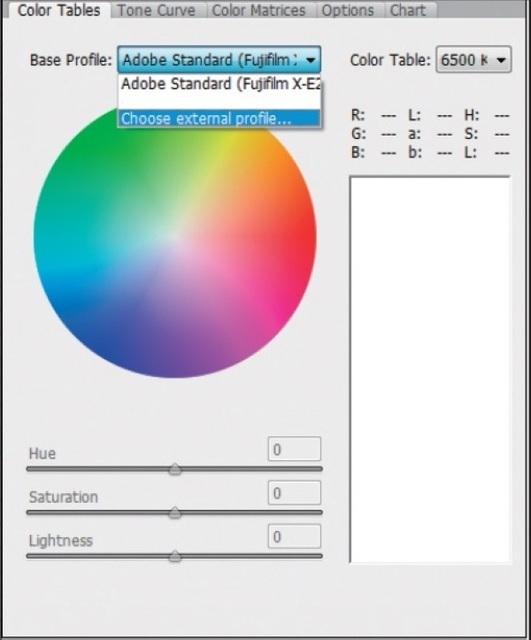
STEP 02︰接着在右侧「Color Tables」面板中的「Base Profile」,点选「Choose external profile」。
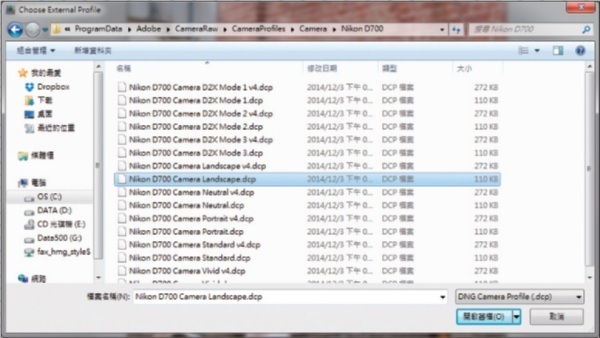
STEP 03︰然后选择想要套用的相机描述档,这边以 Nikon D700 Landscape 为例。

STEP 04︰最后点选「File」→「Export Canon EOS 5D Mark II profile」输入成 Lightroom 认得的 DCP 描述檔即可。→ 成功后,就可以相机校正面板中,看到刚刚才新增的描述檔了。
注1:DNG Profile Editor 可至 Adobe 官方网站下载。
注2:各品牌相机描述档可至 Adobe 官方网站下载 Adobe DNG Converter 后,其存放路径位于C:ProgramDataAdobeCameraRawCameraProfilesCamera。
注3:Lightroom 默认的描述文件存放路径为:C:Users<User Name>AppDataRoamingAdobeCameraRawCameraProfiles

打开微信,点击底部的“发现”,使用
“扫一扫”即可将网页分享至朋友圈。