fengniao.com. All rights reserved . 北京蜂鸟映像电子商务有限公司(蜂鸟网 FENGNIAO.COM)版权所有
京ICP证 150110号 京ICP备 15000193号-2
违法和未成年人不良信息举报电话: 13001052615
举报邮箱: fengniao@fengniao.com
七、放射状滤镜的运用
放射状滤镜是 Adobe Photoshop Lightroom 5 开始才有的新功能,有了它之后,对于某些需要调整一定范围的影像来说将更具弹性了,尤其用户还可以根据范围调整放射状滤镜的形状、大小及方向,看你是要拖曳出正圆或椭圆形皆能随心所欲,让你能轻易编修出符合心中所预期的影像。值得注意的是,开启放射状滤镜后,在「遮色片」面板最下方有个「反转遮色片」,若打勾代表调整放射状滤镜以内的范围,反之则表示调整放射状滤镜以外的范围。
·范例一、放射状滤镜实作范例——让冬阳更具暖意
此张照片摄于日本东京,逆光下的樱花看起来赏心悦目,但画面整体看起来略为偏冷,于是决定使用放射状滤镜来加强右上角光线的色调,让影像看起来更具暖意。
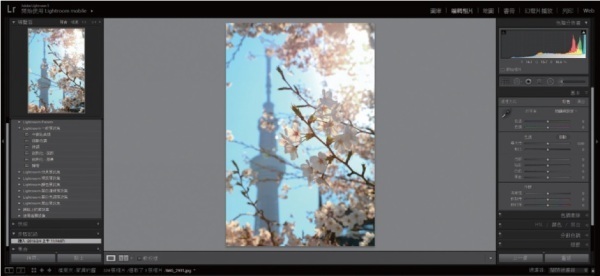
STEP 01︰开启 Lightroom 并加载欲编辑的影像。
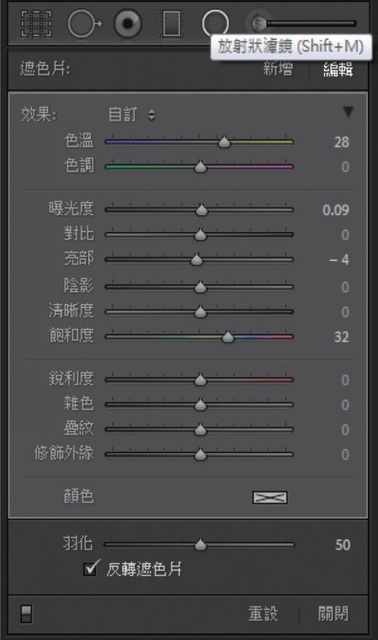
STEP 03︰接着点选放射状滤镜,由于要加强阳光的暖意,所以在下方遮色片面板中将色温滑杆向右调整(暖色调),并增加些许曝光和饱和度。
·范例二、放射状滤镜实作范例——加强脸部受光和背景光源

STEP 01︰开启 Lightroom 并加载欲编辑的影像。→ 先在基本面板中进行影像的初步调整。
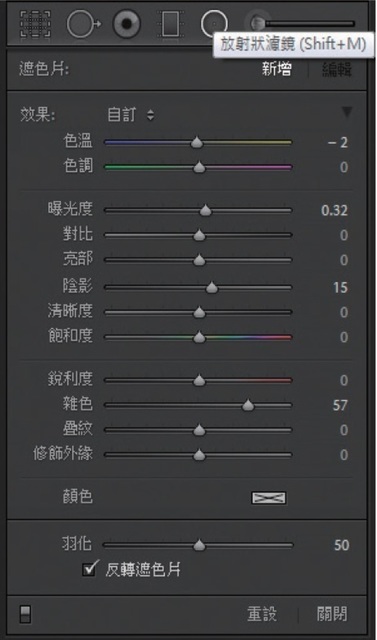
STEP 02︰接着点选放射状滤镜,首先先加强人脸的受光,让其不要太黯淡,所以在下方遮色片面板中将曝光度、阴影和杂色(类似柔肤效果)向右做适度的调整。

STEP 03︰然后利用鼠标在脸上拖曳出放射状渐层滤镜的范围。

STEP 04︰接着再新增一个放射状滤镜要用来加强背景夕阳光辉,所以在下方遮色片面板中将色温、曝光度、亮部和饱和度向右做适度的调整,然后利用鼠标拖曳出放射状渐层滤镜的范围。
这张照片原图其实已有不错的表现,但因逆光关系总有不太完美之处,所以透过两个放射状滤镜的帮助来加强人物正面受光与背景暖阳,让影像能更臻完美。
键盘也能翻页,试试“← →”键

打开微信,点击底部的“发现”,使用
“扫一扫”即可将网页分享至朋友圈。