fengniao.com. All rights reserved . 北京蜂鸟映像电子商务有限公司(蜂鸟网 FENGNIAO.COM)版权所有
京ICP证 150110号 京ICP备 15000193号-2
违法和未成年人不良信息举报电话: 13001052615
举报邮箱: fengniao@fengniao.com
6.4 抽出对象
有些人喜欢使用[抽出]工具,可我不喜欢。如果已经掌握了前面所讲的全部选择工具,基本上能够制作出比[抽出]工具更好(更快)的图像效果。在剪取复杂的对象时,除了可以使用通道蒙版外,也可以使用[抽出]工具。
在详尽讲解[抽出]工具之前,先来谈一下它的基本操作步骤。请您在自己的图像上按此操作。要求对象必须有毛发,并且和其背景的对比不要太鲜明。
1. 为了保护图像,请先备份其图层(Command/Ctrl-J)。因为[抽出]工具并不
是遮住图像中不想要的部分,而是将其删除了。
2. 要调用[抽出]工具,请点选滤镜/抽出命令(Command/Ctrl-Option /Alt-X)。使用[高光器]工具,围绕将被抽出的对象边缘绘制,从而以高光显示其边缘。高光的默认颜色为绿色。然后根据边缘过渡的类型,更换高光器的宽度。[抽出]工具能够发现选区背景中的像素和前景中的像素在对比度方面的差异,所以高光部分一定要同边缘上的前景区和背景区有所重叠,并且一定要把过渡线以内的区域也包括进去。尽管粗画笔可以轻松(大致)地创建出选区,可也造成了更多的地方需要修饰。如果对象达到了画布边缘,就不必再画边缘轮廓了。[智能高光]能够改变高光器的宽度,它非常适宜处理轮廓清晰的边缘。假如出现了操作失误,请按下Option /Alt键切换到[橡皮擦]工具,擦除错误的地方。
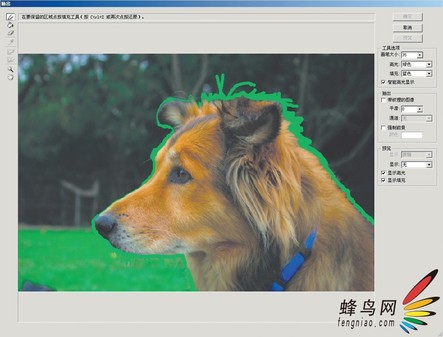
B
图6.28 源图像(图例A)。使用[抽出]对话框中的[高光器]工具绘制对象
的边缘(图例B)
3. 边缘的轮廓绘好之后,切换到[油漆桶]工具,然后在对象的内部单击,用以
填充该选区。默认情况下,填充色为蓝色。
键盘也能翻页,试试“← →”键

打开微信,点击底部的“发现”,使用
“扫一扫”即可将网页分享至朋友圈。