fengniao.com. All rights reserved . 北京蜂鸟映像电子商务有限公司(蜂鸟网 FENGNIAO.COM)版权所有
京ICP证 150110号 京ICP备 15000193号-2
违法和未成年人不良信息举报电话: 13001052615
举报邮箱: fengniao@fengniao.com
6.4 抽出对象
有些人喜欢使用[抽出]工具,可我不喜欢。如果已经掌握了前面所讲的全部选择工具,基本上能够制作出比[抽出]工具更好(更快)的图像效果。在剪取复杂的对象时,除了可以使用通道蒙版外,也可以使用[抽出]工具。
在详尽讲解[抽出]工具之前,先来谈一下它的基本操作步骤。请您在自己的图像上按此操作。要求对象必须有毛发,并且和其背景的对比不要太鲜明。
1. 为了保护图像,请先备份其图层(Command/Ctrl-J)。因为[抽出]工具并不
是遮住图像中不想要的部分,而是将其删除了。
2. 要调用[抽出]工具,请点选滤镜/抽出命令(Command/Ctrl-Option /Alt-X)。使用[高光器]工具,围绕将被抽出的对象边缘绘制,从而以高光显示其边缘。高光的默认颜色为绿色。然后根据边缘过渡的类型,更换高光器的宽度。[抽出]工具能够发现选区背景中的像素和前景中的像素在对比度方面的差异,所以高光部分一定要同边缘上的前景区和背景区有所重叠,并且一定要把过渡线以内的区域也包括进去。尽管粗画笔可以轻松(大致)地创建出选区,可也造成了更多的地方需要修饰。如果对象达到了画布边缘,就不必再画边缘轮廓了。[智能高光]能够改变高光器的宽度,它非常适宜处理轮廓清晰的边缘。假如出现了操作失误,请按下Option /Alt键切换到[橡皮擦]工具,擦除错误的地方。
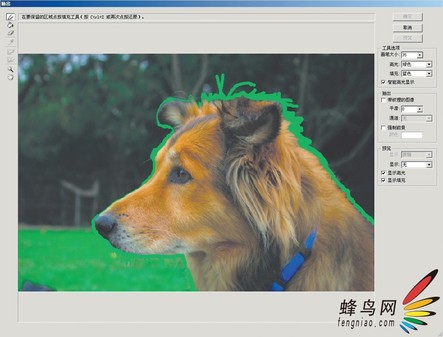
B
图6.28 源图像(图例A)。使用[抽出]对话框中的[高光器]工具绘制对象
的边缘(图例B)
3. 边缘的轮廓绘好之后,切换到[油漆桶]工具,然后在对象的内部单击,用以
填充该选区。默认情况下,填充色为蓝色。
5. 利用[清除]工具和[边缘修饰]工具微调和修饰图像。只有在单击[预览]按
钮之后,才可以使用这两个工具。[清除]工具可减少不透明度,多次单击可产生累积效果。要恢复原来的不透明度,请按下Option /Alt键。通过增加图像的不透明度,或增加背景的透明度,[边缘修饰]工具能够锐化抽出对象的边缘。
6. 如果对修饰的结果表示满意,请单击[确定]返回到[抽出]对话框。
想利用[抽出]工具获得最佳的效果,还需要借助图层蒙版或alpha通道执行以下操作。
6.4.1 运用图层蒙版抽出的边缘进行微调
运用[抽出修饰]工具可以纠正抽出对象明显存在的问题,如果想进一步进行纠正,就得使用图层蒙版。操作步骤如下。
1. 执行刚才的1~6步,用以复制源图层,并在图层副本上创建抽出对象。
2. 按下Command/Ctrl键并单击该图层的缩略图,从抽出图层上载入透明蒙版,并把该选区转换成非抽出图层上的图层蒙版。( 如果是背景层, 请按下Option /Alt键并双击其缩略图,将它转换为普通层。)
3. 完成以上步骤后,删除抽出图层。
4. 利用图层蒙版尽可能地对边缘进行微调。运用白色绘画,能够把失去的部分找
回来;运用[模糊]工具在图层蒙版上绘画,能够有选择地模糊部分边缘;运用[色阶]或[曲线],能够扩展或阻塞该蒙版。

A

B
图6.31 图像图层下面的浅色图层可以暴露边缘所存在的问题(图例A)。抽
出层是创建图层蒙版的基础(图例B)
6.4.2 运用alpha通道抽出对象
这里还有一个简便的方法,它集合了[钢笔]工具和[抽出]工具的双重功能,其设计人是Photoshop的狂热专家Russell Brown。如果想以高光显示对象边缘,这个方法完全可以取代[抽出]工具,而且它比前者更加精确。由于抽出高光器有可能造成调整的过度或不足,所以如果使用alpha通道(由钢笔路径衍生而来,钢笔路径可以绘出抽出对象的基本形状)的话,一定可以取得更加理想的结果。
1. 在抽出对象之前,记得先备份图像,然后围绕对象绘制钢笔路径,接着在[路径]调板中双击工作路径的缩略图,即可存储该路径。
2. 复制图层(Command/Ctrl-J)。随后在这个图层副本(非抽出图层)上添加图
层蒙版。
3. 单击[通道]调板底部的[创建新通道]图标,建立一个新通道。这个新通道
是黑色的。把前景色设为黑色,然后选用[画笔]工具。其直径为20个像素,硬度为50%。激活存储路径,接着单击[路径]调板底部的[用画笔描边路径]图标。
4. 反相新通道(Command/Ctrl-I)。此时,通道应该是抽出对象的形状,其主体
为白色,轮廓为黑色。这一次,要用这个轮廓而不是抽出高光器来定义对象。
5. 至此,图像有了基本的轮廓。点选[滤镜/抽出]命令(Command /Ct r l -
Option /Alt-X),会出现一个[抽出]对话框。在对话框中,从[通道]选项
的下拉菜单中选择[alpha 1],将它作为轮廓。抽出对象的处理,请参见“抽
出对象”基本步骤中的第3~6步。
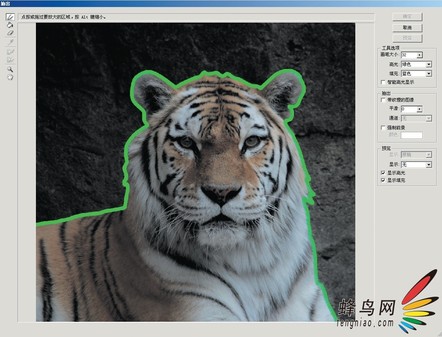
C
图6.33 在新图层上为路径描边(图例A),反选该通道(图例B),然后让其
代替高光器工具发挥作用(图例C)
6. 如果对抽出对象比较满意,然后按照上一方法(运用图层蒙版微调抽出的边缘)中的第2~4步,使用图层蒙版进一步调整图像边缘。
6.5 本章小结
通道蒙版是所有选择工具中最棒的一个。就是那些有时看似无法处理的选区,它也照样可以胜任。每次只要用到它, 就会觉得自己好像已经成功了, 至少在
Photoshop里是这样的。由于每个图像都是独一无二的,所以既不存在现成的方法,
也不存在放之四海而皆准的定律。但是在用了通道蒙版之后,您肯定会不由自主地产生这样一种想法:它是工作中的最佳工具,它比其他任何可能用到的工具都出色。通常来说,如果图像有一个主色,其边缘很清晰,而且边缘的对比度恰如其分的话,便可以使用通道蒙版。就算不是这样,或许还能用它来处理部分选区呢!
相关文章
・ 数码单反摄影创作与后期修饰-镜头视角
・ Photoshop选区深度探索-蒙版玻璃
・ PS中最精确的选择机制-从图像构造蒙版
・ 图像锐化深度探索之数字原始数据图像
・ Photoshop选区深度探索-微调蒙版
・ PS中最精确的选择机制-渐变滤镜应用
・ 图像锐化深度探索之JPEG格式的数字图像
・ Photoshop选区深度探索-通道与蒙版
・ PS中最精确的选择机制-蒙版和抽出
・ 图像锐化深度探索之大幅正片案例解析
书 名 Photoshop选区深度探索——图层、通道与路径揭秘(彩印)
丛 书 名 --
标准书号 ISBN 978-7-115-16934-1/TP
编目分类 TP391.41
作 者 [美]Nigel French 著
译 者 陈红军 赵红霞
责任编辑 李际
开 本 20 开
印 张 11.6
字 数 232 千字
页 数 224 页
装 帧 平装
版 次 第1版第1次
初版时间 2008年1月
本 印 次 2008年1月
初版印数 5000 册
定 价 49.00 元
内容提要
快速准确地创建选区是每一个Photoshop用户——无论是图像设计师、专业摄影师还是业余爱好者,都必须掌握的基本技能。
本书对Photoshop中有关选区的众多工具进行了深度探索。书中讲解了通道、路径和图层等工具,详细剖析了它们各自的特点和用途。本书除纠正一些选区应用中常见的误区外,还利用大量实例详细介绍了哪些蒙版命令能够最准确地选取色调或颜色范围,以及如何在较短时间内利用恰当的工具和技巧将一张即使是最普通的图片变得精美绝伦。
本书适合图像设计师、摄影师和业余爱好者等各类Photoshop用户阅读。
目 录
第1章 选择 1
1.1 几个术语的定义 2
1.2 使用[选择]工具组 6
1.3 微调选区 20
1.4 利用[钢笔]工具创建选区 26
1.5 [钢笔]工具组 28
1.6 利用[钢笔]工具绘制路径 30
1.7 使用[路径]调板 34
1.8 本章小结 37
第2章 通道 39
2.1 通道 42
2.2 使用[通道]调板 43
2.3 利用[快速蒙版]绘制选区 49
2.4 蒙版技巧 52
2.5 微调颜色选区 54
2.6 运用通道有选择地进行编辑 60
2.7 创建双色调 69
2.8 使用专色通道 71
2.9 本章小结 74
第3章 图层 75
3.1 [图层]调板 79
3.2 管理图层 85
3.3 [图层样式]的运用 92
3.4 喜剧诞生的乐园:图层混合模式和不透明度 95
3.5 利用[图层复合]调板进行多次复合 106
3.6 利用[智能对象]进行非破坏性的编辑 109
3.7 实用图层技巧 112
3.8 本章小结 130
第4章 图层蒙版 131
4.1 [图层蒙版]的基本知识 133
4.2 创建简单的图层复合 138
4.3 合并[纹理] 139
4.4 [阻塞]蒙版 141
4.5 穿过(和伸出)上方图层 143
4.6 混合形状和纹理 145
4.7 混合不同的曝光 147
4.8 替换部分图像 148
4.9 制作绘画效果 151
4.10 选择性过滤 153
4.11 添加自定边框 155
4.12 创建全景图 157
4.13 使用[木刻]命令分离对象 160
4.14 合并轮廓清晰和不清晰的选区边缘 162
4.15 制作“突出”效果 164
4.16 [矢量蒙版]轮廓清晰的边缘和曲线 166
4.17 利用透明区域进行蒙版 169
4.18 本章小结 171
第5章 调整图层 173
5.1 调整图层:让人为之雀跃的几个理由 174
5.2 需要注意的两个问题 175
5.3 [调整图层]的基本常识 176
5.4 利用[曲线]“选择”色调和颜色 176
5.5 平衡曝光 179
5.6 移去色偏 182
5.7 在调整图层蒙版上应用[曲线] 186
5.8 利用[色相/饱和度]命令选择和转换颜色 187
5.9 增加颜色 189
5.10 为图像着色 191
5.11 本章小结 193
第6章 通道蒙版 195
6.1 创建通道蒙版的基本步骤 196
6.2 创建通道蒙版的实用技巧 199
6.3 微调蒙版 205
6.4 抽出对象 218
6.5 本章小结 224

打开微信,点击底部的“发现”,使用
“扫一扫”即可将网页分享至朋友圈。