fengniao.com. All rights reserved . 北京蜂鸟映像电子商务有限公司(蜂鸟网 FENGNIAO.COM)版权所有
京ICP证 150110号 京ICP备 15000193号-2
违法和未成年人不良信息举报电话: 13001052615
举报邮箱: fengniao@fengniao.com
4.1 以快速蒙版模式编辑
创建一个蒙版最直接的环境就是“以快速蒙版模式编辑”。在快速蒙版模式中,选区用透明红色叠加表示,如图4-2中所看到的。所有未被选择的区域表现为覆盖了红色图层,选区表现为没有红色图层。可以按想要的编辑蒙版,并退出快速蒙版模式返回到标准选区轮廓。
4.1.1 快速蒙版如何工作
通常,在进入快速蒙版模式之前,至少要利用标准选择工具大体绘制一个选区。例如,在图4-3上方,使用钢笔工具来选择狼脸的一部分,在选区中为眼睛留下洞。之后选区通过选择“选择”“反选”(Windows上Ctrl+Shift+I来转化,这样眼睛和脸的其他部分就被选中了。当粗略地选择了选区蒙版之后,可在快速蒙版中重点精简和修改选区,而不需要从头开始创建选区。
要进入快速蒙版模式,点击工具箱中的“以快速蒙版模式编辑”图标或按Q键。可以看到红色叠加覆盖了脸被蒙版的那部分。
可以看到当进入快速蒙版模式时,选区轮廓消失了。轮廓临时不存在了,任何应用的操作只影响蒙版本身,保留下面的图像不被改动。当点击“以标准模式编辑”图标或第二次按Q键时,Phothoshop将蒙版转换回选区轮廓,让您可以再次编辑图像。
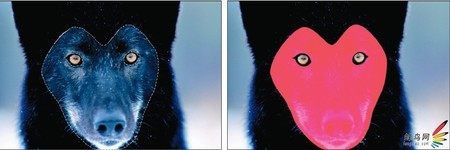
图4-3 活动选框表明眼睛和头的大部分被选中(左图)。点击“以快速蒙版模式编辑”图标让Photoshop临时用透明红色叠加表现选区(右图)
注意:如果点击“以快速蒙版模式编辑”图标而屏幕上没有任何改变,计算机没有出现问题,只是在进入“以快速蒙版模式编辑”之前没有选择任何东西。当未选中任何东西时,Photoshop打开整个图片等待编辑。换句话说,每个东西都被选中了。(只有编辑、图层和选择菜单上的少数命令时,才要求工作前选中一些东西)如果每样东西都被选中了,则蒙版是白色的。因此,快速蒙版图层是透明的,在屏幕上看不到任何改变。
在快速蒙版模式中,可以用以下几种方式编辑蒙版。
从选区减去:用黑色绘画可以增加红色覆盖,也就是图像未被选择的区域。可以通过仅仅在其上绘画来有选择地保护图像的某些部分。
添加到选区:利用白色绘画可以移除红色覆盖,因此添加到选区轮廓,如图4-4中上半部分所说明的。假定背景色设为白色,可以利用橡皮擦工具来削剪掉蒙版区域。或者可以切换背景色和前景色,这样就可以利用画笔工具绘制白色区域。
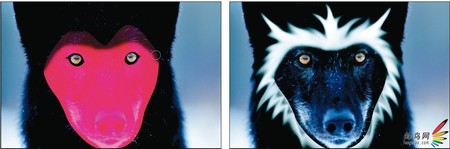
图4-4 柔软边缘的笔画扩大了选择区域(左图)。在快速蒙版模式中,使用画笔和涂抹工具以增强图像特色,在这个例子中,这是一只狼的脸(右图)
添加羽化选区:如果用灰色阴影绘制,就添加了羽化选区。同样可以通过用黑色或白色结合柔软画笔形状进行绘制来羽化边缘,如图4-4所示。这里,我们用柔软边缘画笔绘制白色,为选区的顶部添加细微的羽化边缘。然后,在重新进入活动选框之后,一点点绘制和涂抹创建了轮廓底部的图像。
复制选区轮廓:如果有一个选区轮廓想在整个图像很多地方重复使用,快速蒙版是一个好帮手。用标准选择工具中的一种工具选择透明区域,按住Ctrl+Alt键,拖到图像中的新位置,如图4-5所示。尽管在图像中使用了矩形选框工具,魔棒工具同样可以很好的完成这点。要用魔棒工具选择消除锯齿区域,设置“容差”为10左右,在选区内点击之前确定“消除锯齿”选框被选中。
键盘也能翻页,试试“← →”键

打开微信,点击底部的“发现”,使用
“扫一扫”即可将网页分享至朋友圈。