fengniao.com. All rights reserved . 北京蜂鸟映像电子商务有限公司(蜂鸟网 FENGNIAO.COM)版权所有
京ICP证 150110号 京ICP备 15000193号-2
违法和未成年人不良信息举报电话: 13001052615
举报邮箱: fengniao@fengniao.com
蒙版和抽出
蒙版是Photoshop中提供最精确的选择机制。不是反对选框工具、套索工具和魔棒工具,但是它们中没有任何一个可以解决焦点水平的差异。蒙版既具有其他选择工具的优点,又弥补了它们的不足之处。它不但可以解决不同的焦点水平,同样提供对边缘外观的绝对控制,蒙版像图像本身一样,自然地一点一点创建选区。事实上,蒙版就是图像本身。
蒙版不像其他选择工具使用像素来选择像素,这是它们实力的核心。利用蒙版可以将Photoshop的其他各种工具专注于创建选区的任务。
蒙版究竟是什么?蒙版是一个选区轮廓,以灰度图像来表示。被选中的区域呈现为白色,未被选中的区域呈现为黑色。这两个极端中间的任何灰度的渐变都表示了用不透明度小于100%被选中的区域。
看看图4-1。左图展现了用Photoshop传统方法描绘的活动选框,用羽化命令(“选择”“羽化”)软化过。这些小虫子仅仅展现选区的粗略区域。右图展现了用蒙版表示的同样选区。被选中的区域为白色(未被蒙版),没有选中的区域为黑色(被蒙版)。在选区轮廓中看不到羽化效果,活动选框不能精确表达柔化的缘,但是在同等的蒙版中却完全可见。
观察图4-1左图蒙版的样子,您也许会怀疑图像哪里去了。这种感觉上的限制实际是一个优点。蒙版的功能之一就是可以独立于图像来查看它们。同样可以利用图片观看它们,如图4-2所示。
这里,蒙版用颜色的叠加来表现。默认地,Photoshop使用透明红色,类似于印刷中的红片。被透明红色覆盖的区域是被蒙版的(未选中);表现为正常的区域(没有任何红色)是未被蒙版(选中的)。当返回到标准的活动选框模式时,对图像所做的任何更改只影响未被蒙版的区域。
因为蒙版本质上是独立的灰度图像,所以可以利用绘图和编辑工具、滤镜、颜色修正选项,几乎与所有其他的Photoshop功能一样来编辑模板。甚至可以使用选择工具,包括“选框”、“套索”及其他工具。利用所有这些可以处理的特性,在较短的时间内可以创建出更准确的选区轮廓。
4.1 以快速蒙版模式编辑
创建一个蒙版最直接的环境就是“以快速蒙版模式编辑”。在快速蒙版模式中,选区用透明红色叠加表示,如图4-2中所看到的。所有未被选择的区域表现为覆盖了红色图层,选区表现为没有红色图层。可以按想要的编辑蒙版,并退出快速蒙版模式返回到标准选区轮廓。
4.1.1 快速蒙版如何工作
通常,在进入快速蒙版模式之前,至少要利用标准选择工具大体绘制一个选区。例如,在图4-3上方,使用钢笔工具来选择狼脸的一部分,在选区中为眼睛留下洞。之后选区通过选择“选择”“反选”(Windows上Ctrl+Shift+I来转化,这样眼睛和脸的其他部分就被选中了。当粗略地选择了选区蒙版之后,可在快速蒙版中重点精简和修改选区,而不需要从头开始创建选区。
要进入快速蒙版模式,点击工具箱中的“以快速蒙版模式编辑”图标或按Q键。可以看到红色叠加覆盖了脸被蒙版的那部分。
可以看到当进入快速蒙版模式时,选区轮廓消失了。轮廓临时不存在了,任何应用的操作只影响蒙版本身,保留下面的图像不被改动。当点击“以标准模式编辑”图标或第二次按Q键时,Phothoshop将蒙版转换回选区轮廓,让您可以再次编辑图像。
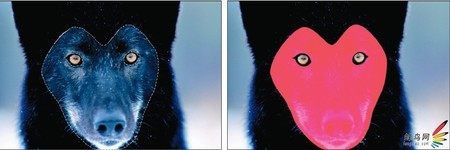
图4-3 活动选框表明眼睛和头的大部分被选中(左图)。点击“以快速蒙版模式编辑”图标让Photoshop临时用透明红色叠加表现选区(右图)
注意:如果点击“以快速蒙版模式编辑”图标而屏幕上没有任何改变,计算机没有出现问题,只是在进入“以快速蒙版模式编辑”之前没有选择任何东西。当未选中任何东西时,Photoshop打开整个图片等待编辑。换句话说,每个东西都被选中了。(只有编辑、图层和选择菜单上的少数命令时,才要求工作前选中一些东西)如果每样东西都被选中了,则蒙版是白色的。因此,快速蒙版图层是透明的,在屏幕上看不到任何改变。
在快速蒙版模式中,可以用以下几种方式编辑蒙版。
从选区减去:用黑色绘画可以增加红色覆盖,也就是图像未被选择的区域。可以通过仅仅在其上绘画来有选择地保护图像的某些部分。
添加到选区:利用白色绘画可以移除红色覆盖,因此添加到选区轮廓,如图4-4中上半部分所说明的。假定背景色设为白色,可以利用橡皮擦工具来削剪掉蒙版区域。或者可以切换背景色和前景色,这样就可以利用画笔工具绘制白色区域。
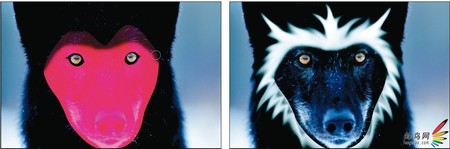
图4-4 柔软边缘的笔画扩大了选择区域(左图)。在快速蒙版模式中,使用画笔和涂抹工具以增强图像特色,在这个例子中,这是一只狼的脸(右图)
添加羽化选区:如果用灰色阴影绘制,就添加了羽化选区。同样可以通过用黑色或白色结合柔软画笔形状进行绘制来羽化边缘,如图4-4所示。这里,我们用柔软边缘画笔绘制白色,为选区的顶部添加细微的羽化边缘。然后,在重新进入活动选框之后,一点点绘制和涂抹创建了轮廓底部的图像。
复制选区轮廓:如果有一个选区轮廓想在整个图像很多地方重复使用,快速蒙版是一个好帮手。用标准选择工具中的一种工具选择透明区域,按住Ctrl+Alt键,拖到图像中的新位置,如图4-5所示。尽管在图像中使用了矩形选框工具,魔棒工具同样可以很好的完成这点。要用魔棒工具选择消除锯齿区域,设置“容差”为10左右,在选区内点击之前确定“消除锯齿”选框被选中。
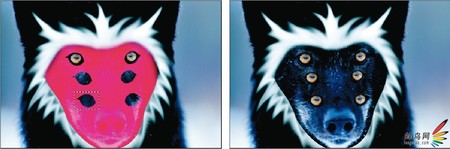
图4-5 要复制选区,在它附近拖动选框,按住Ctrl+Alt键(左图)并拖动它到相对原始选区的一个新位置(右图)
变换选区轮廓:可以独立于图像而缩放或旋转一个选区,就像可以用“变换选区”命令一样。进入快速蒙版模式,用标准选择工具之一选择蒙版,选择“编辑”“变换选区”或按Ctrl+T键。“变换选区”和相关命令的更多信息参见第5章。
这些只是在快速蒙版模式中用编辑选区可以达到的一些特殊效果。其他包括的工具和特性(例如滤镜和颜色修正)还没有讨论。我们会在本章稍后看到这些更高级技术中的一些是如何工作的。
在完成选区轮廓的编辑后,点击“以标准模式编辑”图标或再次按Q键来返回到活动选框模式。选区轮廓会再次以活动选框方式出现,所有的工具和命令都返回到它们正常的图像编辑功能。
提示:快速蒙版模式提供了羽化一个选区轮廓的极好环境,而留下另一个坚硬边缘的或消除锯齿的。得承认,因为多数选择工具提供了内建的羽化选项,可以不利用快速蒙版模式就完成这个任务。但是快速蒙版模式可以在绘制出选区轮廓之后有选择地修改羽化,这是利用“选择”“羽化”所不能完成的。快速蒙版模式同样可以准确地看到行为是如何影响选区的,这是活动选框不能够做到的。
4.1.2 改变红色图层
默认情况下,在快速蒙版模式中,图像被保护的区域出现在透明红色中,但是如果图像包含了很多红色,则会很难看到蒙版。幸运的是,可以改变它为任何喜欢的其他颜色和不透明度。要这样做,双击工具箱中的“以快速蒙版模式编辑”图标(或双击“通道调板”中的“快速蒙版选项”)来显示图4-6中的对话框。“快速蒙版选项”对话框包含以下选项。
色彩指示:选择“所选区域”单选项来颠倒颜色图层,这样透明红色图层覆盖了选中的区域,而未选中区域呈现为正常。选择“被蒙版区域”单选项(默认设置)来用颜色覆盖未选中区域。
提示:可以不用进入“快速蒙版选项”对话框来颠倒颜色图层。简单地点击Alt键(Win)并点击工具箱中的快速蒙版图标,在覆盖图像被蒙版部分和覆盖图像选中部分之间切换。图标本身会更改以反映选择。

图4-6 当在快速蒙版模式观看图像时,“快速蒙版选项”对话框可以改变被保护或被选中区域的颜色和不透明度
颜色:点击“颜色”图标,出现“拾色器”对话框,并选择一个不同的颜色图层。可以在“拾色器”对话框后用吸管选择一种颜色;只要记住,应该使用一种图像中没有的颜色这样就可以更好地看到蒙版。
不透明度:给覆盖图像的透明色输入一个值来改变不透明度。100%自然就使图层完全不透明。
同样可以改变图层颜色来适应需要。通常,需要在观察和编辑选区之间得到一个平衡,并查看图像。但是可能有其他的动机。这种情况下,Photoshop的默认设置(对大多数人日常使用来说刚好)当作为界面的屏幕输出时不能很好地转换。所以,在开始图4-3到图4-5的屏幕特征化之前,实际上需要把不透明度提高到65%。
4.1.3 渐变作为蒙版
如果认为羽化命令是创建柔化选区轮廓的热门工具,或直到在快速蒙版模式中遇到渐变的负担。没有比使用渐变工具来选择图像更好的方法来创建渐变效果。
渐变图像
这里的目标是展示如何创建渐变蒙版来将图像的一部分褪色成空白。图4-7左图展示了一个简单的生物课骨骼模型,它将会从地面淡入到右边的平原上。要做到这个,跟随下面的步骤:
1. 按Q键切换到快速蒙版模式。
2. 创建线性渐变:使用渐变工具(按G键可以得到)来绘制一条从黑色到白色的线性渐变。渐变白色的部分代表想要选择的区域。要选择骨骼模型的顶部,从脚踝下面开始绘制渐变线到膝盖下方,如图4-8中第一个例子所示。

图4-7 在快速蒙版模式中,使用线性渐变使骨骼模型(左图)在暴风雨的平原上复活(右图)
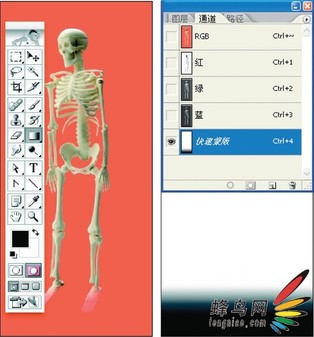
图4-8 在快速蒙版模式中,在图像底部绘制了一条线性渐变之后(左图),隐藏图像并应用“添加杂色”滤镜,“数量”设为10(右图)
3. 消除条状效果:当使用渐变作为蒙版时条状可能会是一个问题。要消除条状效果,应用“滤镜”“杂色”“添加杂色”,以较低值设置一次或者多次。要创图4-8右图的效果,应用“添加杂色”滤镜,设“数量”值为10%并设置“平均分布”。
提示:在图4-8右图中,图像被隐藏起来只有渐变蒙版可见。如图所表现的,通道调板以斜体列出了快速蒙版。这是因为Photoshop认为快速蒙版是临时通道。可以通过点击颜色复合图像前面的眼睛图标来隐藏图像,以黑色和白色来观看渐变蒙版,在这里例子中是RGB。或者只按否定号(~)来隐藏图像。再次按否定号可以一起看到渐变蒙版和图像。
4. 应用渐变作为选区:通过按Q键返回到活动选框模式。之后按住Ctrl-拖动蒙版中被选中的部分并放到暴风雨的平原上,如图4-9。

图4-9 用渐变蒙版选择骨骼模型的上部之后,按住Ctrl-拖动选区放到平原上。更多的扭曲创建出有些Bermanesque的戏剧场面
5. 调整效果直至满意:如果对这些不够满意,可以按Ctrl+T键进入到自由变换模式。通过Ctrl-拖动角度手柄(见第5章)来缩放并扭曲图像。同样通过添加外部光亮来增强骨骼模型,之后加入5个没有褪色的骨骼模型的小复制品敬畏地站在大家伙前面。
相关文章
・ 图像锐化深度探索之硬拷贝扫描图像
・ 图像锐化深度探索之大幅正片案例解析
・ 图像锐化深度探索之35mm彩色负片案例解析
・ 数码单反相机新手攻略之宠物摄影实战(上)
・ 数码单反相机新手攻略之宠物摄影实战(下)
・ 数码人像摄影的修饰之人物减肥技术
・ 数码人像摄影的修饰之魅力修润技术
・ 数码人像摄影的用光之相机闪灯照明法
书 名 Photoshop CS2宝典(专业版)(彩印)
丛 书 名 宝典丛书
标准书号 ISBN 978-7-115-16470-4/TP
编目分类 TP391.41
作 者 [美]Deke McClelland Laurie Ulrich Fuller Robert C. Fuller 著
译 者 周丽琴
责任编辑 陈昇
开 本 16 开
印 张 31.25
字 数 668 千字
页 数 481 页
装 帧 平装
版 次 第1版第1次
初版时间 2007年11月
本 印 次 2007年11月
定 价 118.00 元
内容提要
《Photoshop宝典》全球累计销售超过了100万册,是Photoshop方面最畅销的参考指南之一。本书是该宝典的专业版,主要介绍了绘画和画笔,仿制、修复和图案,还原和历史记录,蒙版和抽出,图层,混合模式和挖空,形状和样式,校正性滤镜,像素化、扭曲和渲染,自定义效果,调整色相和饱和度,色阶、曲线和阴影,文件管理和自动化以及如何准备Web图片等内容。
本书通过全彩色印刷,并且利用1000多张插图详细介绍了Photoshop大量的高级功能和各种实践技巧,是Photoshop中、高级用户必备的参考书。
目 录
第1章 绘画和画笔 1
1.1 绘画工具 2
1.2 编辑工具 3
1.3 基本技巧 4
1.3.1 绘制一条直线 4
1.3.2 绘制垂直线 5
1.3.3 使用涂抹工具绘制 6
1.3.4 使用海绵工具 8
1.3.5 还原编辑操作 10
1.4 画笔大小与形状 10
1.4.1 选择画笔形状 10
1.4.2 更改画笔形状 12
1.4.3 自定义画笔 16
1.5 画笔动态 17
1.5.1 画笔动态基础知识 17
1.5.2 形状动态 18
1.5.3 其他画笔动态 22
1.5.4 杂色、湿边与其他 23
1.6 不透明度和强度,流量和曝光 24
1.7 画笔模式 26
1.7.1 25种绘画工具模式 27
1.7.2 三种减淡和加深模式 32
第2章 仿制、修复和图案 35
2.1 润色的艺术 35
2.2 仿制和修复 36
2.2.1 仿制图章工具 36
2.2.2 修复画笔 40
2.2.3 修补工具 45
2.3 修描照片 46
2.3.1 修复老照片 48
2.3.2 除去背景中不和谐元素 51
2.3.3 绘制图案选项 56
2.3.4 制作图案与纹理 57
2.3.5 使用图案生成器 61
2.3.6 制作自己的完美图案 65
第3章 还原和历史记录 71
3.1 历史记录调板 72
3.2 绘制历史 75
3.2.1 历史记录画笔 75
3.2.2 历史记录艺术画笔 75
3.2.3 源状态限制 78
3.3 利用“历史记录画笔”润色 78
3.3.1 锐化和平滑 79
3.3.2 利用快照绘制 81
3.4 有创意的历史效果 82
第4章 蒙版和抽出 87
4.1 以快速蒙版模式编辑 88
4.1.1 快速蒙版如何工作 88
4.1.2 改变红色图层 90
4.1.3 渐变作为蒙版 91
4.2 自动生成蒙版 95
4.2.1 使用色彩范围命令 95
4.2.2 一些有用的色彩范围提示 98
4.3 创建独立的蒙版通道 98
4.3.1 将选区轮廓存储到蒙版通道 98
4.3.2 将蒙版转化为选区 100
4.3.3 查看蒙版和图像 101
4.4 从图像构造蒙版 101
第5章 使用图层 107
5.1 图层无处不在 107
5.2 发送选区到图层 108
5.2.1 创建图层的其他方式 109
5.2.2 复制图层 111
5.3 图层基础 111
5.3.1 在图层间切换 112
5.3.2 理解透明度 113
5.3.3 修改背景图层 115
5.3.4 调整图层顺序 117
5.3.5 显示图层边缘 118
5.3.6 混合图层 118
5.3.7 合并几个图层 120
5.3.8 删除图层 121
5.3.9 存储图像的拼合版本 121
5.4 选择图层内容 122
5.5 移动、链接和对齐图层 123
5.5.1 链接和取消链接 123
5.5.2 按组来组织图层 124
5.6 创建并使用智能对象 127
5.6.1 创建新的智能对象 127
5.6.2 编辑智能对象 128
5.6.3 导出和替换智能对象 129
5.6.4 锁定图层 130
5.7 应用变换 131
5.7.1 变换整个图像 131
5.7.2 变换图层和已选中像素 132
5.7.3 变形图层 135
5.7.4 数字变换 136
5.7.5 用智能辅助线自动对齐 137
5.8 蒙版和图层 137
5.8.1 保存透明像素 137
5.8.2 创建特定图层蒙版 139
5.8.3 在选区轮廓内粘贴 141
5.8.4 蒙版一组图层 142
5.9 使用图层复合 143
第6章 混合模式和挖空 147
6.1 都在混合中 147
6.2 不透明度和填充 148
6.3 混合模式 150
6.3.1 混合模式的等级 163
6.3.2 插入一个已应用滤镜的图像 164
6.4 高级混合选项 165
6.4.1 混合内部图层效果 166
6.4.2 蒙住和不蒙住效果 169
6.4.3 倾倒整个颜色通道 171
6.4.4 挖空 172
6.5 去掉和穿透 174
6.5.1 颜色范围滑块 174
6.5.2 模糊 176
第7章 形状和样式 181
7.1 绘制形状 181
7.1.1 形状的优缺点 182
7.1.2 形状工具 183
7.1.3 形状绘制过程 184
7.1.4 合并并编辑形状 186
7.1.5 编辑形状内部 189
7.2 多样而美妙的图层样式 191
7.2.1 图层效果的基本种类 192
7.2.2 在图层样式对话框内部 197
7.3 修改并保存效果 206
7.3.1 使效果无效 206
7.3.2 复制效果 206
7.3.3 分散效果 207
7.3.4 效果和混合选项 207
7.3.5 将效果保存成样式 208
第8章 校正性滤镜 211
8.1 滤镜简介 211
8.1.1 校正性滤镜 212
8.1.2 破坏性滤镜 212
8.1.3 效果滤镜 213
8.1.4 渐隐滤镜 214
8.2 提高焦距和对比度 216
8.2.1 使用USM锐化命令 216
8.2.2 锐化有颗粒感的照片 222
8.2.3 使用高反差保留滤镜 224
8.3 模糊图像 226
8.3.1 使用高斯模糊滤镜 226
8.3.2 方向模糊 227
8.3.3 使用镜头模糊滤镜 231
8.3.4 柔和选区轮廓 235
8.4 杂色因素 238
8.4.1 添加杂色 239
8.4.2 使用“去斑”滤镜去除杂色 242
8.4.3 使用“中间值”滤镜平均像素 242
8.4.4 锐化压缩的图像 244
8.4.5 使用“平均”滤镜 248
第9章 像素化、扭曲和渲染 251
9.1 大量奇异的效果 251
9.2 滤镜库 259
9.3 像素化滤镜 260
9.3.1 水晶光环效果 261
9.3.2 创建铜版雕刻效果 263
9.4 边缘加强滤镜 264
9.4.1 凸出图像 264
9.4.2 跟踪边界 267
9.4.3 创建金属外层 269
9.5 扭曲滤镜 269
9.5.1 用汤勺反映图像 271
9.5.2 螺旋形旋转 273
9.5.3 产生同心水池波纹 277
9.5.4 产生平行的波纹和波浪 279
9.5.5 沿着曲线扭曲图像 283
9.5.6 更改极坐标 285
9.5.7 使用液化命令进行扭曲 286
9.6 光照图像 296
第10章 自定效果 301
10.1 自定滤镜产生的自制效果 301
10.1.1 自定滤镜的使用建议 302
10.1.2 应用自定值 304
10.1.3 对称效果 304
10.1.4 锐化 305
10.1.5 非1变量 308
10.1.6 其他自定效果 310
10.2 置换图像中的像素 312
10.2.1 置换原理 314
10.2.2 置换对话框 316
10.3 使用置换图 319
10.3.1 应用预定义置换图 319
10.3.2 创建自己的纹理置换图 321
10.3.3 为图像定做置换图 323
10.3.4 设计自定义变换 325
第11章 调整色相和饱和度 329
11.1 调整颜色 329
11.1.1 颜色效果和校正概述 330
11.1.2 使用调整对话框 330
11.2 使用颜色变化 332
11.2.1 色相工作原理 333
11.2.2 强度和范围 334
11.2.3 何时使用变化 336
11.3 使用匹配颜色命令 337
11.4 色相移动和着色 340
11.4.1 调整色相和饱和度的值 340
11.4.2 编辑独立的色彩范围 346
11.4.3 给图像着色 349
11.5 变化和色相/饱和度命令失效时 351
11.5.1 混合颜色通道 352
11.5.2 消除红眼 354
11.5.3 最终的通道混合花絮 356
11.5.4 使用红眼工具 357
11.5.5 使用颜色置换工具 357
11.6 调整图层 359
11.6.1 创建调整图层 359
11.6.2 基于图层的校正的优点 360
第12章 色阶、曲线和阴影 365
12.1 为什么亮度/对比度命令产生不确定的结果 366
12.2 基于自动色阶的调整 366
12.2.1 自动色阶 366
12.2.2 自动对比度 368
12.2.3 自动颜色 369
12.3 直方图调板 370
12.4 色阶命令 373
12.4.1 输入和输出色阶 374
12.4.2 一次在一个通道应用色阶命令 379
12.4.3 定制自动功能 380
12.4.4 吸管工具中性颜色 383
12.5 曲线命令 384
12.5.1 掌握亮度曲线 384
12.5.2 吸取图中点的颜色 387
12.5.3 渐变映射 389
12.5.4 创建并编辑连续的曲线 390
12.5.5 使用任意映射 392
12.5.6 各个通道的亮度图 394
12.6 阴影/高光命令 396
第13章 文件管理和自动化 399
13.1 使用Bridge 399
13.1.1 典型的Bridge会话 400
13.1.2 在Bridge内打开图像 402
13.1.3 Bridge的视图选项 403
13.1.4 旋转图像 404
13.1.5 在图片收藏中添加图像 405
13.1.6 管理缓存 410
13.1.7 批重命名 411
13.1.8 使用“文件信息”命令 412
13.2 创建自定义动作 415
13.2.1 动作的工作方式 415
13.2.2 编辑动作 418
13.2.3 播放动作和操作 421
13.2.4 保存和加载组 422
13.3 批处理 422
13.4 使用Photomerge创建全景 425
13.5 校正Camera Raw图像 428
13.5.1 进行颜色调整 430
13.5.2 锐化和平滑 432
13.5.3 校正相机镜头 433
13.5.4 校准配置文件 434
13.5.5 打开和关闭Camera Raw图像 435
13.5.6 存储Camera Raw设置 436
13.5.7 应用存储的Camera Raw设置 436
第14章 准备Web图片 439
14.1 Photoshop和ImageReady 439
14.2 Web图片做与不做 440
14.2.1 处理大图片,然后缩小 440
14.2.2 全球范围内的色偏 442
14.2.3 更多的Web图片向导 448
14.3 存储为JPEG图像 449
14.3.1 调整品质 450
14.3.2 其他JPEG选项 451
14.4 准备并存储GIF图像 452
14.4.1 获得GIF文件的三种途径 453
14.4.2 使用“索引颜色”命令 454
14.4.3 指定调板 455
14.4.4 颜色、透明和仿色 457
14.5 并行比较 459
14.5.1 JPEG优化设置 462
14.5.2 GIF优化设置 464
14.5.3 PNG优化设置 465
14.5.4 优化菜单 467
14.5.5 预览菜单 468
14.6 创建GIF动画 468
14.7 切割图像 470
14.7.1 创建切片 471
14.7.2 编辑切片 472
14.7.3 设置切片选项 473
14.7.4 存储切片 475
14.8 转到ImageReady 475

打开微信,点击底部的“发现”,使用
“扫一扫”即可将网页分享至朋友圈。