fengniao.com. All rights reserved . 北京蜂鸟映像电子商务有限公司(蜂鸟网 FENGNIAO.COM)版权所有
京ICP证 150110号 京ICP备 15000193号-2
违法和未成年人不良信息举报电话: 13001052615
举报邮箱: fengniao@fengniao.com
4.2 自动生成蒙版
除快速蒙版模式和选区蒙版之外,Photoshop还提供了一些自动化蒙版过程的工具,或者至少是自动化过程中的一部分。仍旧需要提供一些输入确切地告诉程序试图蒙版什么。其中的“魔术橡皮擦”、“背景橡皮擦”、“抽出”三个命令应用了基本的蒙版理论,但对用户来说,它们隐藏令人不愉快的细节的方式来实现。不是选择像素,而是这些工具删除它们。这三个工具在Phototshop CS2 Bible的标准版本中得到完全的测试。对这本全彩页的Bible,下面想要示范Photoshop其他的自动化蒙版,就是“色彩范围”命令。色彩范围基于图像内部颜色来产生选区轮廓。对您来说听起来像魔棒工具?准备好来看些比那更好的东西吧。
4.2.1 使用色彩范围命令
位于选择菜单,“色彩范围”命令基于颜色范围产生选区。使用相似的吸管光标来指定选区考虑的颜色和想要排除的颜色。事实上,除了可以更精确的选择颜色和在过程中改变选区的容差,“色彩范围”命令很像魔棒工具。
当选择“选择”“色彩范围”时,Photoshop显示色彩范围对话框,图4-13所示。像关掉“连续”选项的魔棒一样,色彩范围选择整幅图片上相关颜色的区域,不管颜色是否紧紧相邻。使用三个吸管,在图像窗口内部点击选择颜色,添加到取样,从取样中减去,就像用魔棒所做的一样。不同在于,不是在使用工具之前调整“容差”值,任何时候都可以调整“颜色容差”选项。Photoshop根据新的数值动态更新选区。优点显而易见。
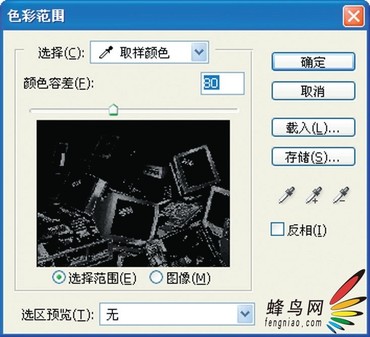
图4-13 使用“色彩范围”对话框,通过吸管工具拖动
和调整颜色容差来产生蒙版
当在“色彩范围”对话框外面移动光标时,光标变成吸管。使用吸管在图像内部任何地方进行点击来指定选区要基于的颜色,或者在预览内点击,如图4-13所示。两种情况预览都会更新以显示得到的蒙版。
也可以进行以下操作。
添加颜色到选区:要添加基本颜色到选区,选择“色彩范围”对话框内部的“添加到取样”工具,并在图像窗口内部或预览内部点击。当标准吸管工具被选中时可以通过Shift-点击来使用这个工具(就像用魔棒工具时Shift-点击来向选区添加颜色一样)。
提示:可以在选择吸管后,按住Shift-拖动来一次添加多种颜色,这是用魔棒做不到的。
从选区减去颜色:要从选区中减去基本颜色,用“从取样中减去”工具点击或者用吸管Alt-点击。同样可以拖动或者Alt-拖动来一次减去很多颜色。
提示:还原命令在“色彩范围”对话框内部工作和外部一样。如果添加或者减去颜色让选区倾斜到了错误的方向,按Ctrl-Z来修正错误。
调整颜色容差值:这个选项类似魔棒的“容差”值,因为它决定了要选择的超过所点击的颜色的颜色范围。提高“颜色容差”值来扩大选中区域;减小值来缩小选区。0值则只选择被点击的颜色。然而,不像容差的改变,改变“颜色容差”的值及时调整选区,不需要像用魔棒工具那样重复点击。
“颜色容差”和“容差”在它们产生的选区轮廓方面也有区别。容差完全选择指定范围内的所有颜色并添加消除锯齿的边缘。如果选区是蒙版,在边界周围大部分会是白色的,带一些灰色像素。相比起来,颜色容差完全地选择点击或者Shift-
点击的颜色,部分地选择范围内的颜色。这就是为什么蒙版的大部分以灰色渐变来表示。蒙版中的浅灰色代表最相似的颜色,暗灰色代表落入颜色容差范围内最不相似的像素。结果就是一个渐变、分级的选区,更有可能地产生自然结果。
反向选区:有时分离出不想要选择的区域比分离出想要的更容易。在这种情况下,就选择“反相”选框来反向选区,把黑色变成白色,白色变成黑色。
观看预览区域:利用预览区域下方的两个单选按钮来控制预览内容。如果选择了第一个“选择范围”选项,当按“确定”按钮或者Enter键时将会产生的蒙版。如果选择“图像”,预览会显示图像。
键盘也能翻页,试试“← →”键

打开微信,点击底部的“发现”,使用
“扫一扫”即可将网页分享至朋友圈。