9.15 调整多个文件
在Bridge中,要选择相邻的多个原始数据文件,可以单击第一个,然后按住Shift并单击最后一个;要选择不相邻的多个文件,可按住Command(Ctrl)并单击每个文件。如果要在Photoshop中打开处理后的文件,可选择菜单“文件”>“打开方式”>“Adobe PhotoshopCS2 ”,如果只想对原始数据文件进行编辑而不在Photoshop中打开它们,可选择菜单“文件”>“在相机原始数据中打开”。也可以右键单击(如果Mac鼠标只有一个按钮,则按住Ctrl键并单击)来访问这些选项。
9.15.1 在“相机原始数据”中调整
在“相机原始数据”中,多个文件的缩览图将显示在左边。可以单击缩览图对图像进行比较、分别对每个图像进行调整或对它们进行批处理。这在多个文件的曝光相同,可在“相机原始数据”中进行相同的调整时很有用。
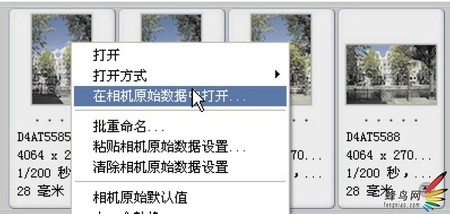
在Bridge中选择多个缩览图,单击鼠标右键(如果鼠标只有一个按钮,则按住Ctrl键并单击),并选择“在相机原始数据中打开”。 要将相同的调整应用于多个文件,可首先对一个文件进行调整,然后单击缩览图上方的“全选”按钮(如果不想选择所有的文件,可按住Command(Ctrl)键并单击要选择的文件,而不是单击“全选”按钮),再单击“同步”按钮,第一个文件的设置将被应用于所有的文件。
9.15.2 在Bridge中调整 也可以在Bridge中将相机原始数据设置应用于多个文件。为此,可从一组要调整的文件中选择一个有代表性的文件,在“相机原始数据”中打开它,在对其进行调整后单击“完成”按钮。接下来,在Bridge中选择要应用相同调整的其他文件,然后右击并从上下文菜单中选择“上一个转换”。

在“相机原始数据”中同时打开了这四个文件。调整第一个文件后单击“全选”按钮,然后单击“同步”按钮,对第一个文件所做的调整将应用于所有选定的文件。
另一种方法是(尤其是需要应用的设置不是上一个转换时),在拥有所需设置的文件的缩览图上单击鼠标右键,并从菜单中选择“复制相机原始数据设置”。然后选择其他缩览图并右击,再选择“粘贴相机原始数据设置”。除通过单击鼠标右键(在鼠标只有一个按钮时,按住Ctrl键并单击)外,这些应用设置的选项都可以在Bridge菜单“编辑”>“应用相机原始数据设置”中找到。有关Bridge和“相机原始数据”集成的更详细信息,可参阅第11章。
