fengniao.com. All rights reserved . 北京蜂鸟映像电子商务有限公司(蜂鸟网 FENGNIAO.COM)版权所有
京ICP证 150110号 京ICP备 15000193号-2
违法和未成年人不良信息举报电话: 13001052615
举报邮箱: fengniao@fengniao.com
3. 另一种显示裁剪的方式
也可以在拖曳滑块“阴影”或“曝光”时按住Option(Alt)键来显示裁剪。从“相机原始数据”的第1版开始就提供了这种功能,它与在“色阶”对话框中显示裁剪的方式相同。在拖曳“曝光”滑块时,如果按住Option(Alt)键图像将变成黑色;如果细节在所有三个通道中都被裁剪掉,它将变成白色,如果只在一个或两个通道中被裁剪掉,将变成其他颜色。在拖曳“阴影”滑块时,如果按住Option(Alt)键图像将变成白色;如果细节在所有三个通道中都被裁剪掉,它将变成黑色,如果只在一个或两个通道中被裁剪掉,将变成其他颜色。
我们通常喜欢使用这种方法来查看裁剪,因为它指出了裁剪是发生在三个还是两个或一个通道中。对于高光裁剪,如果是后一种情况,“相机原始数据”将可能能够使用包含细节的通道中的信息,来恢复一个或两个通道中被裁剪掉的细节。
◆ 如果对话框顶端的复选框“高光”和“阴影”被选中,单击以关闭它们。
◆ 按住Option(Alt)键并向右移动滑块“曝光”,然后按住Option(Alt)键并向右移动滑块“阴影”,以查看这种裁剪显示方式。
一种使用“相机原始数据”进行调整的较好方式是,使用这种裁剪显示方式进行调整,直到看到发生高光裁剪,然后将设置往回调一点。对于阴影执行相同的操作:移动滑块直到开始看到有阴影区域被裁剪掉,然后将滑块往左移一点。别忘了,并非所有图像都有明亮的高光区域,因此对于有些图像,您实际所做的调整可能导致高光更暗些。

按住Option(Alt)键并移动“曝光”滑块时出现的高光裁剪显示。

按住Option(Alt)键并移动“阴影”滑块时出现的阴影裁剪显示。

设置高光和阴影点后,图像看起来非常暗。这种问题将在提高亮度后得到修复。
◆ 按住Option(Alt)键并将“曝光”滑块向左移到-1.00处,此时餐碟不再被裁剪掉。最亮的金属反光区域仍被裁剪掉,但对于这幅图像来说,这是可以接受的。
◆ 按住Option(Alt)键并将“阴影”滑块向右移到10.0处。虽然这将导致最暗的阴影发生一些裁剪,但这些区域对这幅图像来说并不重要,且不包含我们看重的细节。
此时,整幅图像要暗得多。下一节讨论亮度调整时将修复这种问题。
4. 亮度
“亮度”滑块调整图像的中间调将被映射到的色调,而不影响白场和黑场,这类似于“色阶”对话框中输入滑块“中间调”的功能。
◆ 将“亮度”滑块左右移动,以查看将如何影响图像,并注意直方图的变化。将“亮度”滑块向右移动,直到对图像的整体亮度感到满意为止(我们使用的值为115)。
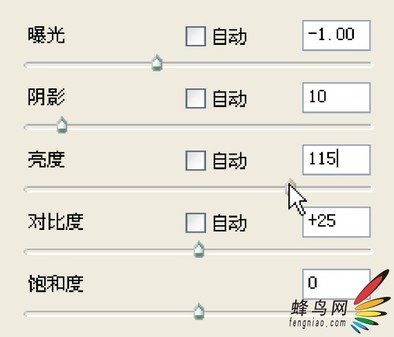
这是我们调整照片QueenMary Table的曝光、阴影和亮度时使用的设置。
◆ 如果按住Option(Alt)键并单击“曝光”滑块,将发现虽然餐碟被加亮很多,但这里没有发生高光裁剪。
调整高光、阴影和整体亮度后,可以使用白平衡控件来解决该图像的色偏问题。
键盘也能翻页,试试“← →”键

打开微信,点击底部的“发现”,使用
“扫一扫”即可将网页分享至朋友圈。