fengniao.com. All rights reserved . 北京蜂鸟映像电子商务有限公司(蜂鸟网 FENGNIAO.COM)版权所有
京ICP证 150110号 京ICP备 15000193号-2
违法和未成年人不良信息举报电话: 13001052615
举报邮箱: fengniao@fengniao.com
对于原图灰暗、沉闷的情况,首先要做的就是增加曝光、加强对比、让色调明快起来。除此,还要将精力放到对局部区域的调整上,因为它是后期处理最精妙之处。亚当斯的区域曝光在很多时候也要通过后期暗房来实现。
这是摄影师康丹兄在新疆旅行时拍摄的高山草甸的美景。原图的影调比较灰暗和沉闷。
第一步:
先整体提亮,展开“色调曲线”调板,将其中的“暗色调”和“亮色调”滑块都向右拖动一些,现在观察画面影调:明快了许多。
第二部:
在前面调整的基础上,如果能将天空、草坪的色调单独处理,效果一定会更好。我们先使用“渐变滤镜”处理天空:降低其曝光度和高光,提高对比度。
第三步:
高山草甸(草坪)是本例的主体,光照的表现是处理的重点。选择“调整画笔”工具,按照预想对草坪的受光区域进行涂抹,在涂绘边界之处时需要注意三点:1、放大画面显示,2、缩小笔刷的尺寸,3、勾选“检测边缘”。对于画过界的笔触,可以用橡皮擦将其擦掉,其用法和笔刷一样。
将“调整画笔”选项中的“曝光度”滑块向右拖动至“0.2”左右,以增加改区域的曝光。
第四步:
用同样的方法,对树林区域进行涂绘(我们将树林和草坪分开来涂绘的目的是想对他们做不同的调整)。并将曝光度、高光、阴影等滑块的数值做如图所示的设置。
第五步:
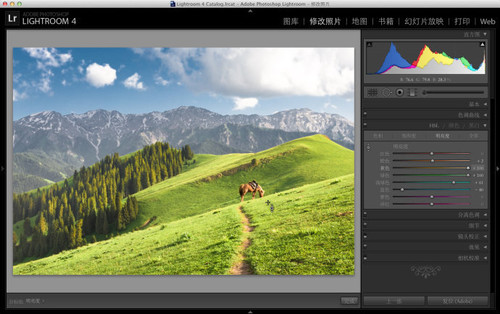
为了经一步突出草甸的鲜艳色感,我们展开“HSL|颜色|黑白”调板,选择“明亮度”,并选取目标调整工具(右图中红圈处),将其移到草坪上,按住鼠标向上推动。自此,完成了对草坪的亮度调整。您也可以思考一下:前面用到的曲线、调整画笔和“HSL|颜色|黑白”|“明度”之间的区别和联系(可访问我的微博或博客讨论)。
第六步:
对草甸和天空的饱和度做适当的提高。
第七步:
稍微改变一下草甸的色相,有助于草地色感的进一步表现。
第八步:
现在回到整体,做收尾调整。因为本例马儿吃草这一区域是画眼,所以要突显它。展开“镜头校正”调板,将镜头暗角的“数量”和“中点”滑块分别向左拖动至“-43”和“12”,创建的收光效果让画眼更突出了。
最后,在“基本”面板中适当提高一点“清晰度”,画面的润饰就完成了。

打开微信,点击底部的“发现”,使用
“扫一扫”即可将网页分享至朋友圈。