fengniao.com. All rights reserved . 北京蜂鸟映像电子商务有限公司(蜂鸟网 FENGNIAO.COM)版权所有
京ICP证 150110号 京ICP备 15000193号-2
违法和未成年人不良信息举报电话: 13001052615
举报邮箱: fengniao@fengniao.com
打印机特性文件
打印机的特性文件不是唯一的,一个打印机特性文件总是针对某台打印机的某个打印组合、确定的纸张、确定的墨水,以及确定的打印驱动程序及其设定(例如同样的DPI)。针对不同的打印纸张的不同特性文件区别非常显著,这也令生活变得更加丰富多彩。
制作打印机特性文件的时候,你应该首先使用该特性文件对应的设置、墨水以及纸张打印校样。一旦打印的校样干透以后(需要1~ 24小时),利用分光光度计或者校准过的扫描仪(后者的准确度稍差)测量校样上面的颜色值。通过比较校样上各种颜色的已知值和测量值,特性文件制作软件就能够生成打印机的特性文件。
幸运的是,你不需要购买价格昂贵的分光光度计以及特性文件制作软件来制作特性文件,目前有这方面的服务可供你选择,来帮助你完成这项工作。当使用这类服务的时候,你需要首先下载他们的校样图像,打印出来,然后邮寄给他们,他们会将制作好的特性文件通过E-mail反馈给你。
2.3 制作显示器的特性文件
如前所述,正确的显示器特性文件是任何严肃的色彩管理工作的基础。当进行显示器校正的时候,你可以通过Photoshop提供的工具来用肉眼进行校准,也可以使用专用的硬件更精确地进行校准。
在开始校正显示器之前,首先需要打开它的电源并且等待3分钟。在校正的过程中,不论是使用肉眼还是基于专用硬件进行,都需要严格遵循你所选用的工具的操作规程进行。
2.3.1 肉眼校正
Windows版本的Photoshop包含一个叫做Adobe Gamma的工具,供你校正你的显示器,Mac OS X版本中也含有类似的工具,称为ColorSync Calibrator。这两个工具都利用你的眼睛进行显示器校正。它们具有易用的向导,并且在互联网上也有众多关于使用方面的教程。在没有硬件解决方案的情况下,你可以考虑暂且使用这两个工具。
2.3.2 基于硬件的校正
尽管通过肉眼校正显示器比完全不校准要好一些,但是如果精确度对你很重要,仍然应该使用基于硬件的色彩测量设备(分光光度计或者色度计)以达到更高的精度。软-硬件结合的显示器校准工具价格昂贵,在此介绍的几款完整的套装工具价格从100美元到300美元不等。你的选择包括:
GretagMacbeth公司的 Eye One Display 2(www.gretagmacbeth.com),稍后介绍;
ColorVision Spyder以及Spyder Pro(来自 ColorVision公司,www.colorvision.com);
MonacoOPTIX ,来自Monaco Systems(www.xritephoto.com)。我们推荐GretagMacbeth Eye-One Display 2,我们自己也在使用它。
整个校正和特性文件制作的过程大致需要花费你10分钟时间。当你完成了准确地校正之后,下一步会快得多。
2.3.3 推荐校正设置
在为显示器进行校正和制作特性文件的过程中,你需要设置一些参数。不论你使用什么方法、什么软件,三个基本参数是必须设置的,即白点、Gamma值及亮度。我们建议你使用以下数值作为标准参数,即使你进行的是印前工作(白点的标准是5000K),即使你使用习惯上Gamma值为1.8的Mac系统工作。
白点:6500K(D65)。
Gamma:2.2。
亮度:100-150。
注意
一些新款喷墨打印机的个体差异已经做得很小了,但是仍然应该为每台打印机的每个设置制作相应的特性文件。
注意
房间的灯光、墙壁和桌面的颜色,甚至是你的衣服都可能影响到校正的精确程度。
注意
数码影像专家Charles Poynton提出的Gamma定义是:“用于描述非线性强度再现的数值参数”。这意味着显示器的亮度并不直接随输入信号的强度而线性变化。幸运的是,你并不需要详细了解gamma在显示器校正工作中的技术细节。重点是,你需要在设置选项的“Gamma”一栏中填入正确的数值,以抵消非线性的因素。浏览www.poynton.com/notes/color/GammaFQA.html可以获得进一步的信息。
2.3.4 使用Eye-one Display 2校正并制作特性文件
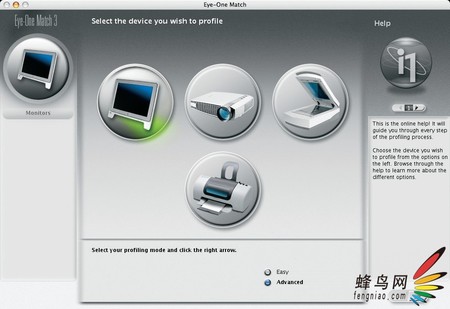
图2-7:在Eye-One Match的启动屏上选择显示器作为
将要制作特性文件的设备
GretagMacbeth 公司的Eye-One显示套件包含用于校准和制作显示器特性文件的软件,以及一个传感器(色度计)。Eye-One显示套件支持Windows和Mac OS,可以对CRT、LCD和笔记本电脑屏幕进行校准。
当套装内的软件正确安装以后,可以遵循以下步骤校正你的显示器。
1. 打开Eye-One Match(EOM),选择显示器作为将要制作特性文件的设备(如图2-7所示)。我们建议使用“Advanced”模式,不要使用“Easy”模式。
2. 选择你要校准的显示器类型(LCD、CRT或者笔记本屏幕),随后单击图标进行下一步。
3. 跟随屏幕上的提示校准传感器(可以参考帮助获得进一步的信息)。
4. 传感器校准以后,可以为显示器设定目标校正参数。我们建议采用图2-8中的设置。单击箭头进入下一步。
5. 通过吸盘(如果正在校正的是CRT显示器)或者在传感器线缆上附加重物并置于显示器背部的方法,将传感器吸附在显示器屏幕上(如图2-9所示)。如果正在校正LCD显示器,你可能需要将显示器略微仰起,以使传感器能够贴紧屏幕。
6. 如果你的显示器具有手动控制功能,接下来开始利用其校正显示器(如果你正在校正笔记本屏幕,或者没有控制功能的LCD显示器,则跳过此步骤,直接进入步骤8)。将对比度设置为最大,随后缓慢地降低它,直到黑色游标同绿色中心重合(如图2-10所示)。Eye-One Match将引导你进行这一步校正。
7. 按下“Start”,EOM将开始测量对比度数值,此时你需要继续调整对比度直到黑色游标进入绿色区域。完成后单击“Stop”,随后开始校正RGB。这一步需要将显示器的白点设置到预定的色温(6500K或5000K)。你可以通过调整OSD菜单(Online Screen Display,在线屏幕显示)或通过设定显示器的R-、G-、B-控制参数(如果支持的话)来进行这项工作。如果要得到理想的校正效果,三个不同颜色的游标都需要进入绿色区域中,如图2-11右侧所示。(Eye-One Match会引导你完成此项工作。)
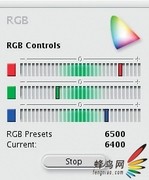
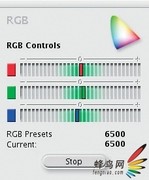
图2-11:如果你的显示器具有RGB调整功能,尝试利用它设定目标白点


图2-12:利用显示器亮度控制功能将亮度设定到120~150
相关文章
・ RAW图像修饰艺术-虚拟色彩空间入门
・ RAW图像修饰艺术-色彩管理的重要性
・ RAW图像修饰艺术-色彩模型和色彩空间
・ 数码摄影与数码暗房专家技法-正确用光
・ Raw数码摄影流程完全解析-调整流程
・ Raw数码摄影流程完全解析-Raw处理流程
・ Raw数码摄影流程完全解析-色调调节
・ Raw数码摄影流程完全解析-白平衡纠正
・ Raw数码摄影流程完全解析-直方图解析
・ 数字黑白摄影艺术-高调与低调的影像
・ 数字黑白摄影艺术-运用RAW控制影调
・ 数字黑白摄影艺术-使用灰遮挡和加光
书 名 RAW图像修饰艺术(彩印)
标准书号 ISBN 978-7-115-18630-0/TP
作 者 [美]Uwe Steinmueller [德]Jürgen Gulbins 著
译 者 张海翔
定 价 59.00 元
内容提要
本书以RAW格式处理为主线,从初级的RAW解码到高级的照片修饰和后期处理逐步加深。第1章~第2章介绍RAW转换工作所需的背景知识,阐述了什么是RAW文件及其优势、基础的色彩管理知识;第3章~第6章的重点是RAW转换过程以及相关的软件,内容包括RAW转换的一般工作流程、Adobe Camera RAW、RawShooter、Aperture;第7章介绍另外4款广受欢迎的转换软件,包括Capture One、Bibble、Canon Digital Photo Professional和Nikon Capture;第8章讲解了Adobe公司最新的整合数码摄影应用软件Lightroom;第9章进一步讲述了图片校正的基本工作流程;第10章~第14章讨论批量处理工作流程、Adobe的新一代数字底片(DNG)格式协议、元数据的各类应用、定制相机特性文件和校准转换软件、将彩色RGB照片转换成为黑白照片。
本书知识量丰富,并围绕RAW格式的理解和应用来选择和组织内容,使读者能迅速透彻地理解并完全掌握RAW格式,适合各个层次的摄影发烧友和专业摄影师阅读。
目 录
第1章 认识RAW数字底片 1
1.1 数码相机如何创建JPEG文件 2
1.1.1 相机内置转换器如何工作 2
1.1.2 相机内处理的局限 5
1.1.3 RAW文件格式 5
1.2 数码负片/正片 6
1.3 一些策略 6
1.3.1 白平衡 7
1.3.2 锐度,饱和度,对比度增强 7
1.3.3 放大和缩小尺寸 7
1.3.4 裁切 7
1.4 选择一款RAW转换软件 8
第2章 基础色彩管理 9
2.1 色彩模型和色彩空间 10
2.1.1 RGB色彩模型 10
2.1.2 LAB色彩模型 11
2.1.3 CMYK色彩模型 11
2.1.4 灰度模式 12
2.1.5 色彩空间 12
2.2 色彩管理和色彩特性文件 12
2.2.1 色彩管理的重要性 13
2.2.2 面临的挑战 13
2.2.3 解决的方案 13
2.2.4 什么是色彩管理系统 14
2.2.5 色彩工作空间 15
2.2.6 重要的色彩空间 15
2.2.7 虚拟色彩空间 16
2.2.8 色彩空间映射及再现意图 17
2.2.9 建立设备特性文件 18
2.3 制作显示器的特性文件 19
2.3.1 肉眼校正 19
2.3.2 基于硬件的校正 19
2.3.3 推荐校正设置 19
2.3.4 使用Eye-one Display 2校正并制作
2.3.4 特性文件 20
2.4 Photoshop色彩及显示器特性文件设置 23
2.4.1 工作空间 23
2.4.2 色彩管理方案 23
第3章 基本RAW工作流程 25
3.1 设定相机并且开始拍摄RAW 26
3.1.1 将你的相机设置为RAW模式 26
3.1.2 曝光,曝光,曝光 26
3.1.3 校正白平衡(WB)获得最佳色彩质量 29
3.1.4 设定相机感光度 30
3.2 从相机到计算机 30
3.2.1 照片存储管理 30
3.2.2 将文件向计算机传输 30
3.2.3 文件的组织和命名 31
3.2.4 重命名工具 31
3.2.5 保护你的珍贵作品:备份、备份、备份 32
3.3 配置你的数码暗房 32
3.4 浏览和评估你的RAW文件 32
3.5 照片校正要素 33
3.5.1 白平衡(WB) 33
3.5.2 影调 36
3.5.3 进一步色彩校正 41
3.6 扩展功能 41
3.7 在RAW转换软件之外进行高级照片校正 42
3.8 使用RAW转换软件就能产生“优秀”的色彩吗 42
第4章 ADOBE CAMERA RAW 45
4.1 ACR工作流程实例 47
4.1.1 步骤1:传送照片到计算机中 47
4.1.2 步骤2:使用Adobe Bridge[ACR3]及Camera RAW浏览照片 47
4.1.3 步骤3:白平衡初始校正 47
4.1.4 步骤4:微调色调 51
4.1.5 步骤5:照片评级[ACR3] 52
4.1.6 步骤6:标记需要删除的不合格照片 52
4.1.7 步骤7:结束RAW转换阶段工作 53
4.2 使用Bridge浏览并评估照片 53
4.3 Adobe Camera Raw 3.x的用户界面 55
4.3.1 直方图 56
4.3.2 工具条 56
4.3.3 工作流程选项 57
4.3.4 照片校正控制 57
4.4 结束流程 63
4.4.1 存储 63
4.4.2 打开 64
4.4.3 完成 64
4.4.4 取消 64
4.4.5 存储和载入设置 64
4.4.6 批量转换 65
4.4.7 高级照片校正 65
4.5 Photoshop“智能对象”中嵌入的RAW文件 66
4.5.1 创建含有RAW文件的智能对象图层 66
4.5.2 为什么将RAW文件作为智能对象使用 68
4.5.3 从智能对象中导出RAW文件 68
第5章 Pixmantec RawShooter(RS) 69
5.1 RawShooter的工作流程实例 70
5.1.1 步骤1:传送照片到计算机中 70
5.1.2 步骤2:使用RAW文件浏览器浏览
5.1.2 RAW文件 70
5.1.3 步骤3:浏览照片 70
5.1.4 步骤4:初步白平衡校正 70
5.1.5 步骤5:将一张照片的白平衡设置应用到其余的照片上 72
5.1.6 步骤6:微调影调 73
5.1.7 步骤7:评级和优先顺序 74
5.1.8 步骤8:标记需要删除的不合格照片 74
5.1.9 步骤9:保存全部修改 75
5.2 起步(配置RawShooter) 75
5.3 利用RawShooter检视和浏览照片 76
5.3.1 选定文件夹并且创建预览 76
5.3.2 在“FilmStrip(幻灯片)”模式下工作 78
5.3.3 预览尺寸 79
5.3.4 主视图工具条 79
5.3.5 幻灯片播放 80
5.3.6 删除工作流程 80
5.3.7 部分有用的快捷键 80
5.4 照片校正 80
5.4.1 设置白平衡(WB) 82
5.4.2 曝光和影调 82
5.4.3 饱和度和色相 84
5.4.4 锐度和细节 84
5.4.5 批处理 85
5.5 高级照片校正 85
5.6 对工作流程的额外支持 86
5.7 RSP——RawShooter Premium 86
5.7.1 导入和检视 86
5.7.2 使用色阶 88
5.7.3 批处理 89
5.7.4 快速小样 90
5.7.5 批量重命名 90
5.8 结论 90
第6章 Apple Aperture 91
6.1 Aperture是一款整合的应用程序 92
6.2 支持的文件格式 93
6.3 新的概念 93
6.4 配置Aperture 95
6.5 导入并分类照片 96
6.5.1 编辑和调整照片 97
6.5.2 工作空间适配 98
6.6 组织照片 98
6.7 打印照片 99
6.8 导出照片 100
6.9 搜索 101
6.10 结论 102
第7章 更多RAW转换软件 103
7.1 Phase One的Capture One Pro 104
7.1.1 设置Capture One 104
7.1.2 Capture One文件浏览器 106
7.1.3 照片处理 106
7.1.4 “Develop”标签 108
7.1.5 Capture One的其他特性 109
7.2 Bibble 109
7.2.1 设置Bibble 110
7.2.2 Bibble 4.x工作流程 110
7.2.3 照片选项 112
7.2.4 令工作流程更加迅捷的特性 113
7.2.5 Bibble的更多特性 113
7.3 Canon Digital Photo Professional(DPP) 114
7.3.1 设置 115
7.3.2 DPP工作流程 115
7.3.3 存储转换过的文件 118
7.4 Nikon Caputre 119
7.4.1 设置 120
7.4.2 Nikon Capture工作流程 120
7.4.3 存储和载入设定 122
7.5 Iridient Digital:RAW Developer 1.4 122
7.5.1 输入标签 123
7.5.2 黑白标签 123
7.5.3 曲线 124
7.5.4 调整标签 124
7.5.5 锐化/噪声去除标签 125
7.5.6 输出标签 125
批处理设置 126
7.5.7 额外的功能 126
7.5.8 缺失的功能 126
7.6 结论 126
第8章 Adobe Lightroom 127
8.1 Lightroom是一款整合的应用程序 128
8.1.1 支持的图像类型 128
8.1.2 设置Lightroom 128
8.2 Lightroom的照片工作流程 130
8.2.1 照片下载和导入 130
8.2.2 照片组织 131
8.2.3 关于STACK 131
8.2.4 浏览和观片器 131
8.3 照片编辑——Develop模式 133
8.3.1 Develop 134
8.3.2 色调曲线 135
8.3.3 灰度混合器 135
8.3.4 分离调整 136
8.3.5 HSL色彩调整 136
8.3.6 预设浏览器 137
8.3.7 复制、粘贴和同步设置 137
8.4 幻灯演示 137
8.5 打印 139
8.6 对照片组织方式的再次回顾 140
8.7 其他Lightroom特性 141
8.7.1 拖放 141
8.7.2 Lightroom知识库 141
8.7.3 快捷键 141
8.8 结论 142
第9章 使照片更加完美 143
9.1 锐化的艺术 144
9.1.1 Photoshop Unsharp Mask 145
9.1.2 两步处理 146
9.1.3 Photoshop CD2:智能锐化 146
9.1.4 其他锐化工具 147
9.2 降噪 147
9.2.1 Photoshop CS2:降低噪声 148
9.2.2 降低阴影中的噪声 148
9.2.3 其他有用的降噪滤镜 148
9.3 色差(CA)和紫边 148
9.3.1 修正色差 148
9.3.2 修正色差和紫边 149
9.4 畸变 151
9.4.1 基于特性文件的校正 151
9.4.2 Photoshop CS2:镜头校正 152
9.5 渐晕 153
9.6 倾斜和透视校正 154
9.6.1 旋转(倾斜校正) 154
9.6.2 透视校正 154
9.7 除尘 155
9.7.1 “修补”工具 156
9.7.2 在“修复画笔”中使用选区 156
第10章 RAW文件的批处理技术 158
10.1 基本的批处理模式 159
10.1.1 转换选项 159
10.1.2 管理并重命名你转换后的文件 159
10.2 使用Adobe CS应用程序进行批处理 160
10.2.1 使用Adobe Camera RAW和
10.2.1 Photoshop CS1进行批处理 160
10.2.2 运行动作 162
10.2.3 通过Bridge进行批处理 163
10.2.4 在Photoshop CS2和Bridge中使用预定义脚本 164
10.2.5 使用Bridge简化Photoshop CS2
10.2.5 批量转换 164
10.3 使用Caputure One Pro进行批处理 165
10.4 通过RawShooter进行批处理 166
10.5 使批量处理更加顺利 167
第11章 Digatal Negative(DNG)格式 168
11.1 DNG及其潜力 169
11.1.1 DNG作为一种交换格式 169
11.1.2 DNG作为一种存档RAW格式 170
11.1.3 DNG作为一种相机原生的RAW格式 170
11.2 使用Adobe DNG转换器 170
11.3 转换为DNG的优势和不足 172
第12章 元数据 173
12.1 摄影中的元数据 174
12.1.1 文件属性 174
12.1.2 EXIF信息 174
12.1.3 IPTC 175
12.1.4 附加的元数据 175
12.2 通过Adobe Camera Raw和Bridge处理元数据 176
12.2.1 输入和应用IPTC元数据 177
12.2.2 使用XMP文件进行工作 178
12.3 通过搜索元数据定位文件 179
第13章 制作相机特性文件和校准RAW转换软件 180
13.1 相机特性文件中的问题 181
13.2 使用Eye-One Photo和ProfileMake制作相机特性文件 181
13.3 为Adobe Camera Raw使用定制特性文件 184
13.4 使用InCamera制作相机特性文件 184
13.5 拍摄中性灰 185
13.6 在Adobe Camera Raw中校准通用相机特性文件 186
第14章 利用彩色图像生成黑白照片 188
14.1 将彩色图像转换为黑白 189
14.2 ACR、Capture One及RawShooter中的黑白工作流程 189
14.2.1 色彩转换技术 190
14.2.2 使用Capture One DSLR进行黑白处理 190
14.2.3 同时处理彩色及黑白照片 192
14.2.4 实例 192
14.2.5 使用ACR创建黑白照片 193
14.2.6 黑白缩略图和预览图 194
14.2.7 使用Raw Shooter处理黑白照片 195
14.3 使用RAW Developer处理黑白照片 196
14.4 使用Aperture处理黑白照片 196
术语表 198

打开微信,点击底部的“发现”,使用
“扫一扫”即可将网页分享至朋友圈。